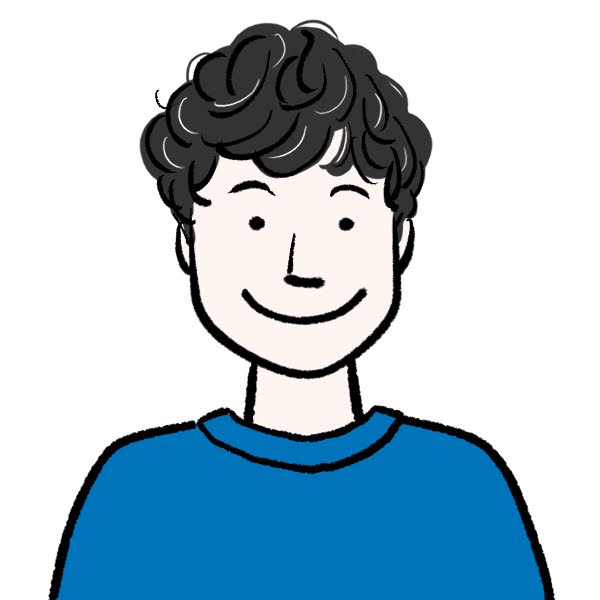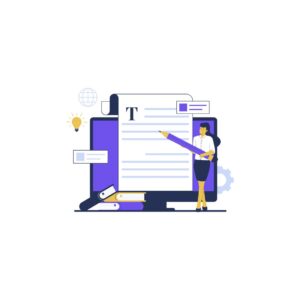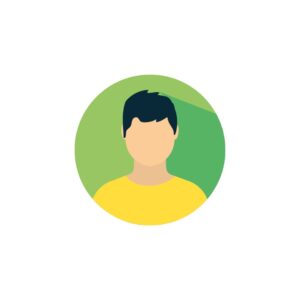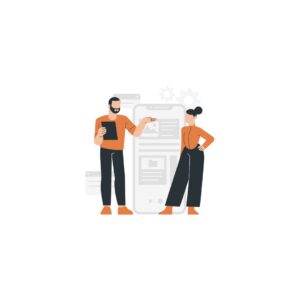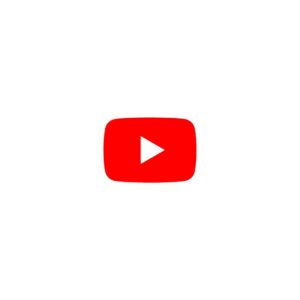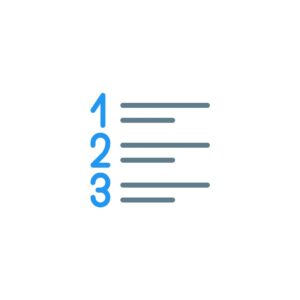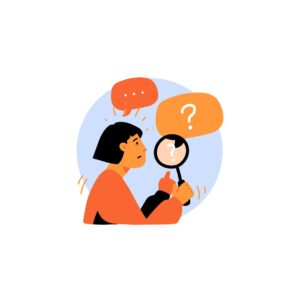このような悩みを解決する記事です!

HTMLサイトマップとxmlサイトマップの設定方法を教えて!
「HTMLサイトマップとxmlサイトマップって一体なに?」と思う方が多いと思います。
私もその一人で、HTMLサイトマップとxmlサイトマップと言われても何のことかサッパリ分かりませんでした。
でも大丈夫です。
ぜひ参考にしてみてください!
HTMLサイトマップとxmlサイトマップを設定したら、早速記事を書いていきましょう。
ブログで月5万円稼ぐアフィリエイトの始め方9ステップを解説!
上記記事を参考に月5万円稼ぐ方法を実践してみてください!
サイトマップとは?
サイトマップとは、サイト全体のコンテンツを示す地図と理解してください。
サイト内のページ構造をリスト化していると、どんな記事がサイト内にあるか分かりやすくなります。
以下にサイトマップを設置する理由を簡単にまとめました。
サイトマップを設置する理由!
- 読者がサイト構造を把握しやすく、ほかの記事にも興味を持ってもらいやすい
- 検索エンジン(Googleなど)が自分の記事を回遊しやすい
読者と検索エンジンの両方にメリットがありますね!
サイトマップはSEO対策になる
サイトマップを設定すると、間接的にSEO対策になります。
検索エンジンとは、サイト内の記事を評価し、検索順位を決めるGoogleのロボットです。
ブログを開設したときは、ドメインパワーが小さいため検索エンジン(クローラーとも言う)に評価されないことが多いんです。



すぐに検索順位が付けば、リライトがしやすいですよね!
サイトマップは必ず設定しましょう!
HTMLサイトマップとxmlサイトマップの役割
HTMLサイトマップとxmlサイトマップの役割は以下です。
HTMLサイトマップとxmlサイトマップの役割
- HTMLサイトマップ:サイト内にある記事の位置を「読者」に伝えるためのサイトマップ
- xmlサイトマップ:サイト構造を「クローラー」に伝えるためのサイトマップ
それぞれのサイトマップについて深掘りしていきますね。
まずはHTMLサイトマップからです。
HTMLサイトマップとは?
読者が目的のページを探しやすいようにサイト内のリンクを集めたものです。
たとえば「ConohaWing」のサイトマップは下記のようになっています。
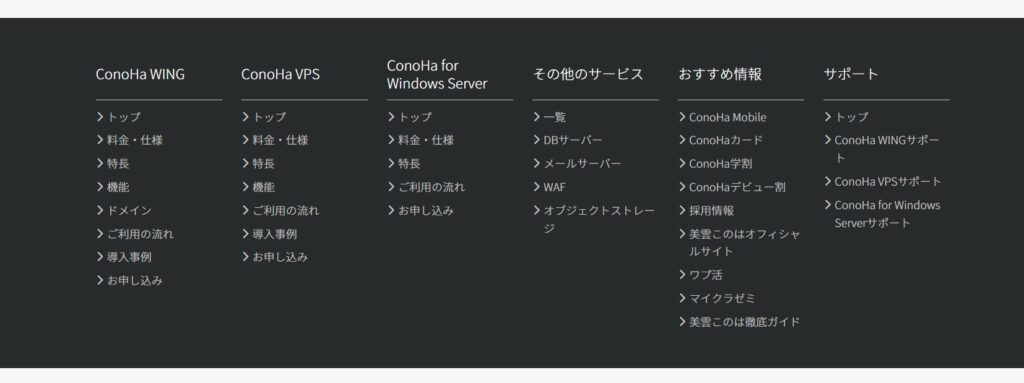
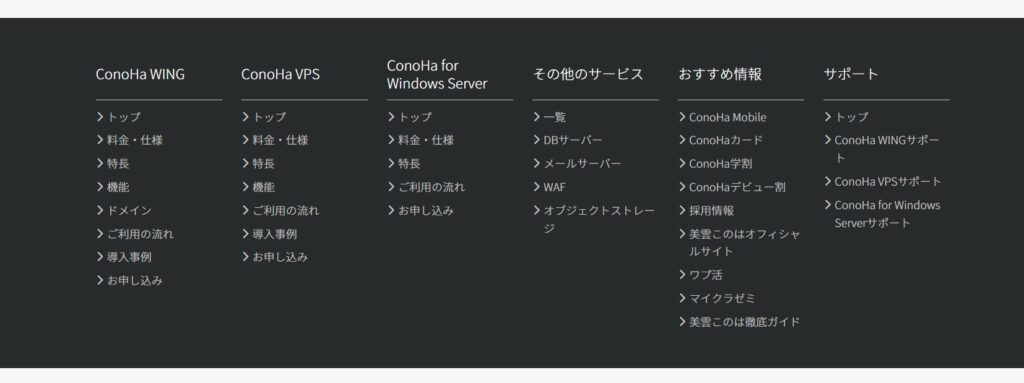
HTMLサイトマップには、ユーザーにサイト全体の構造を伝え、読者の利便性や新たに興味の引く記事にクリックしてもらう役割があります。
xmlサイトマップとは?
検索エンジンのクローラーがサイト構造を把握するために、xmlで記述されたサイトマップのことです。
xmlサイトマップには、クローラーにインデックスしてほしいページを伝える役割があります。
クローラーとは?
- サイト内のURLを辿って巡回するプログラム
クローラーはxmlサイトマップを参考にサイト内を巡回し、発見したページをインデックスします。
インデックスとは?
- 検索エンジンなどで、収集・格納された大量のデータをすばやく検索・抽出するために作成されたデータベース
- データ本体を端から順に探すよりも圧倒的に短い手順で目的のデータを探し出せる
【永久保存版】Googleサーチコンソールの設定方法を解説!
また、xmlサイトマップを登録すると、ページの更新頻度を検索エンジンに伝えられます。
更新したばかりの新鮮な情報が、すぐに検索エンジンに認識してもらえる点も大きなメリットですよ!
HTMLサイトマップとxmlサイトマップの重要性
Googleのサイトマップの重要性についての考え方をご紹介します。
次の場合にサイトマップが必要になることがあります。
- サイトのサイズが非常に大きい。
- サイトにどこからもリンクされていない
- サイトが新しく、外部からのリンクが少ない
- サイトに動画や画像などのコンテンツが多数含まれている
次の場合は、サイトマップは必要ありません。
- サイトのサイズが小さい
- サイトはサイト内で完全にリンクされている
- 動画や画像、ニュースページが多くない



HTMLサイトマップとxmlサイトマップは初心者ブロガーに必須のツールですね!
ブログ記事に被リンクが増えたり、サイトの規模が大きくなったら見直していきましょう!
HTMLサイトマップとxmlサイトマップの設定方法
「HTMLサイトマップとxmlサイトマップ」のプラグインはこの2つ!
- HTMLサイトマップ:WP Sitemap Page
- xmlサイトマップ:XML Sitemap & Google News
まず、WP Sitemap Pageについて解説します。
WP Sitemap Pageの設定方法(HTMLサイトマップ)
WP Sitemap Pageの基本情報を以下にまとめます。
WP Sitemap Pageの基本情報!
- サイトマップの種類:HTMLサイトマップ
- 作成者:Tony Archambeau
- ダウンロードページ:https://ja.wordpress.org/plugins/wp-sitemap-page/
続いて、実際にプラグインをダウンロードしていきましょう。
上記のダウンロードページURLをクリック。
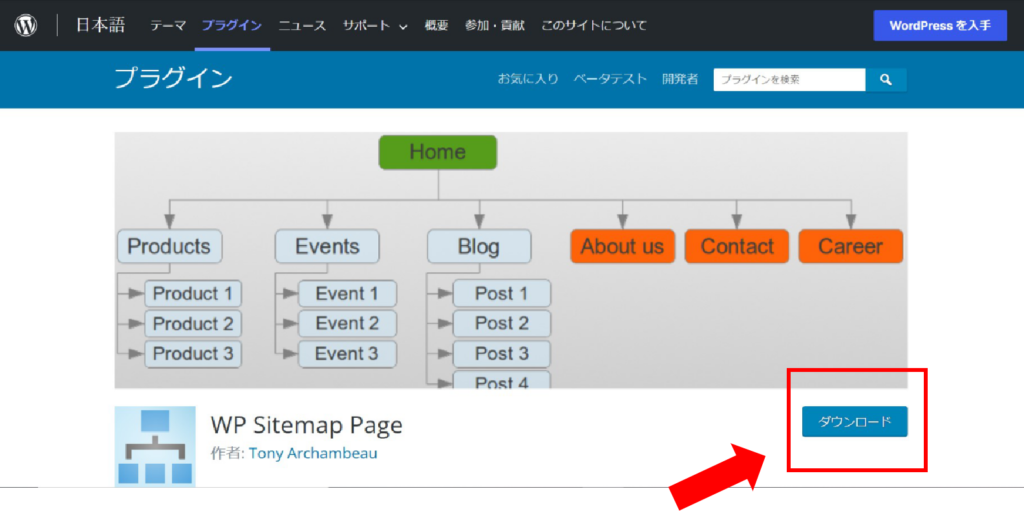
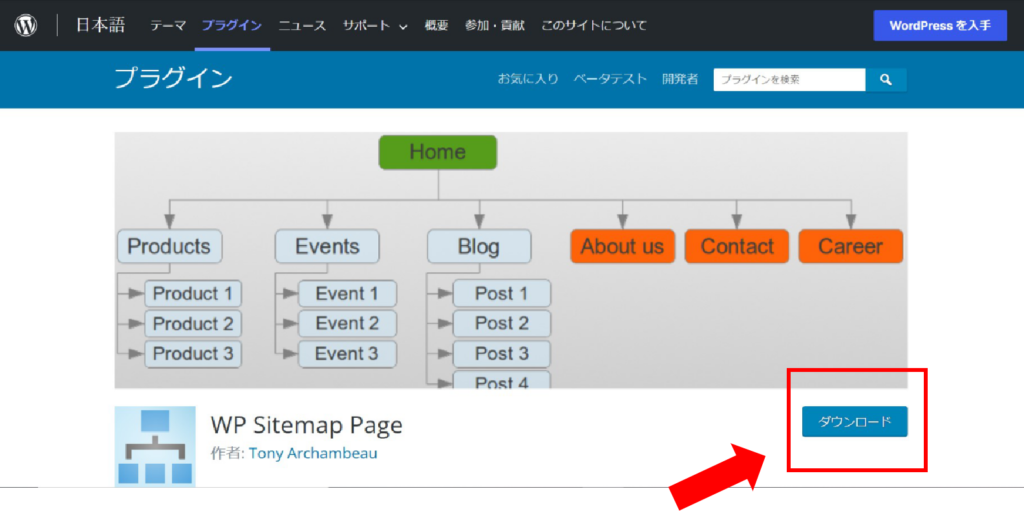
「ダウンロード」をクリックすると、WP Sitemap Pageがダウンロードされます。
WordPressのダッシュボードで「プラグイン」➡「新規追加」をクリック。
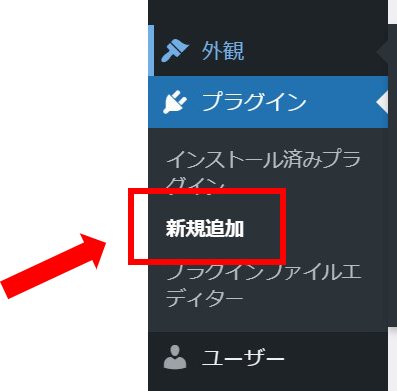
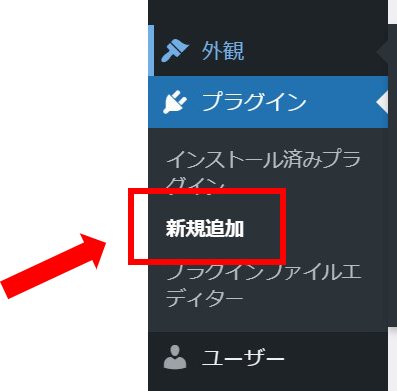
「プラグインのアップロード」をクリック。
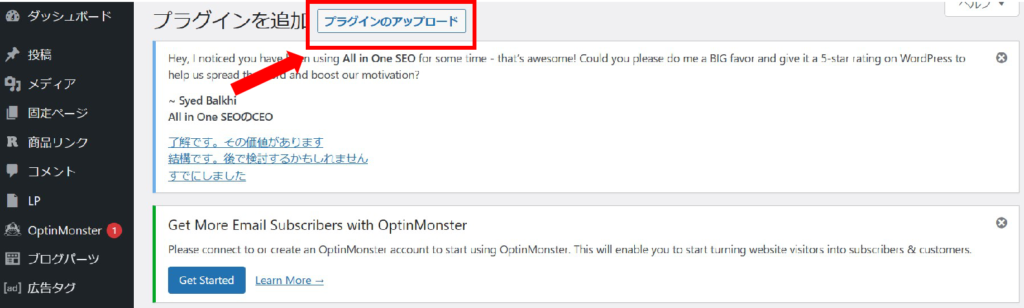
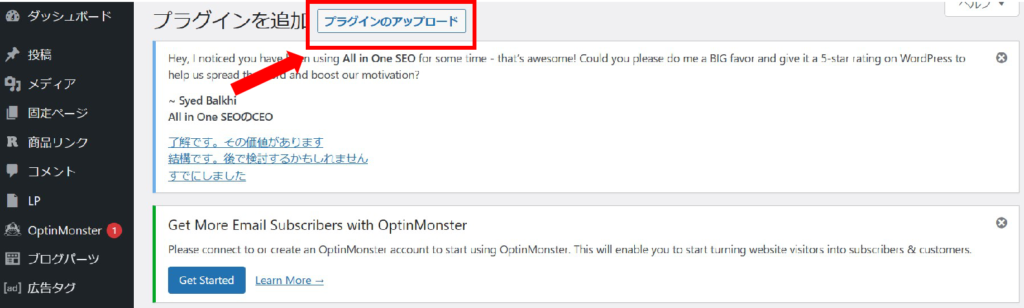
「ファイルの選択」をクリック。
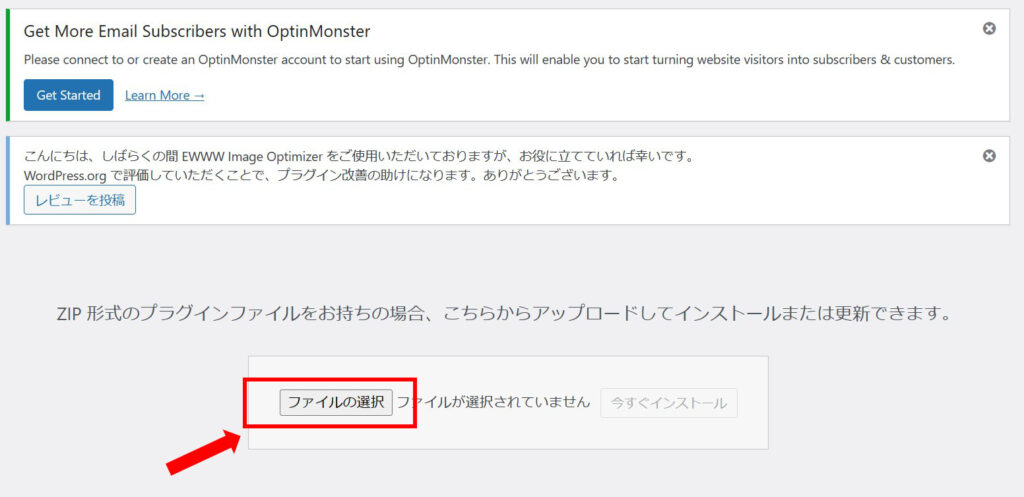
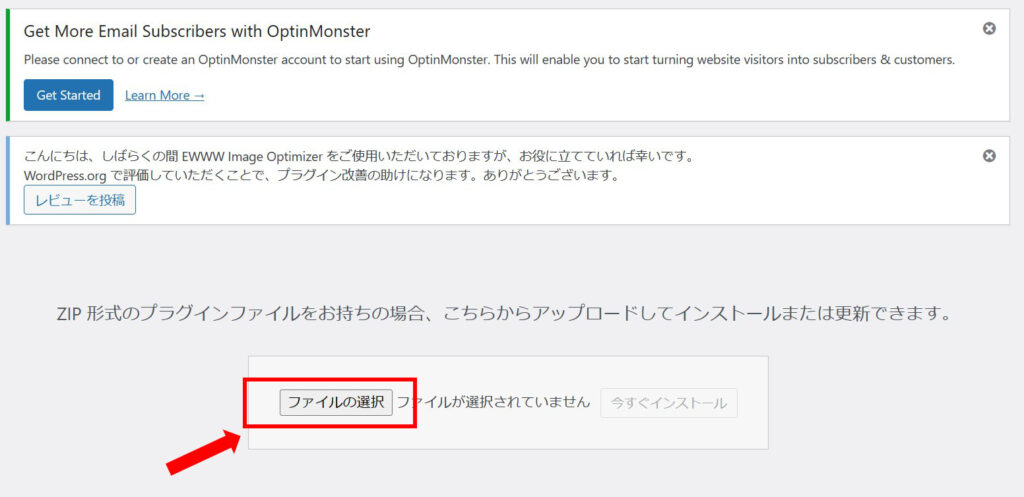
「wp-sitemap-page」をクリックし、「今すぐインストール」をクリック。
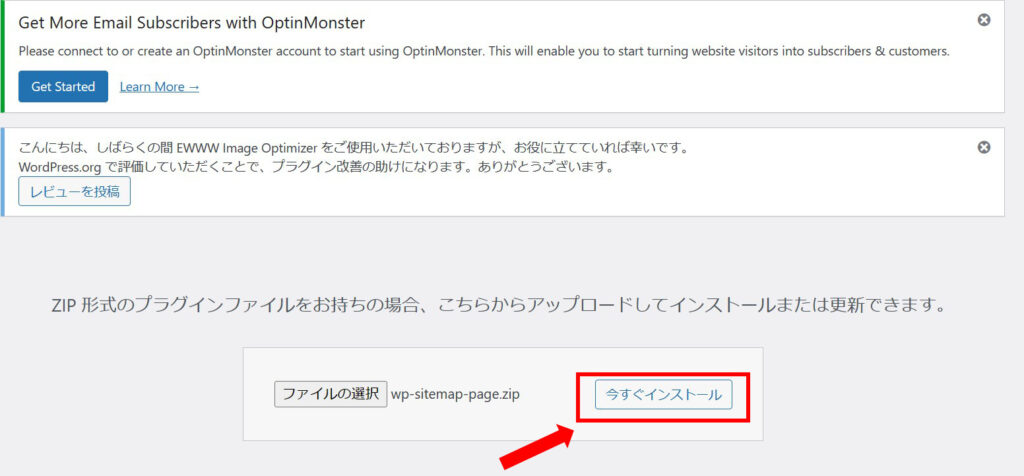
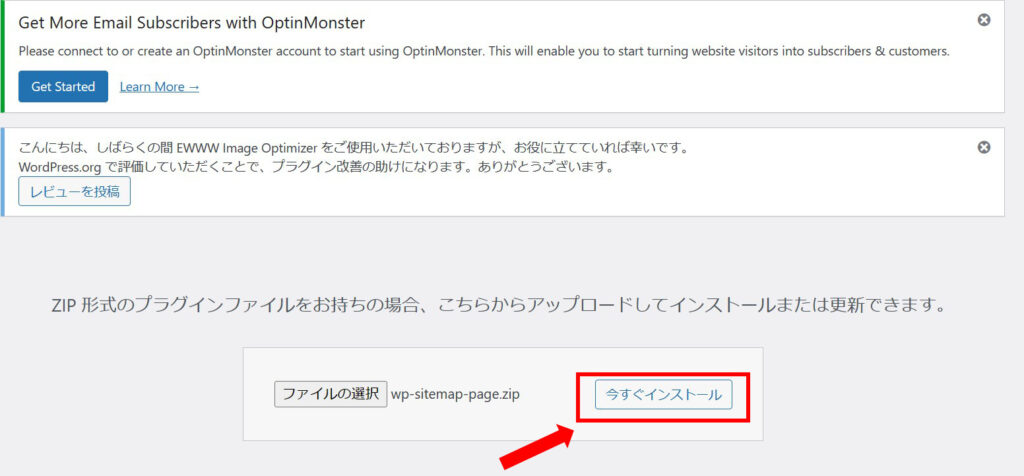
有効化にします。
ダッシュボードの「固定ページ」を選択し、「新規追加」をクリック。
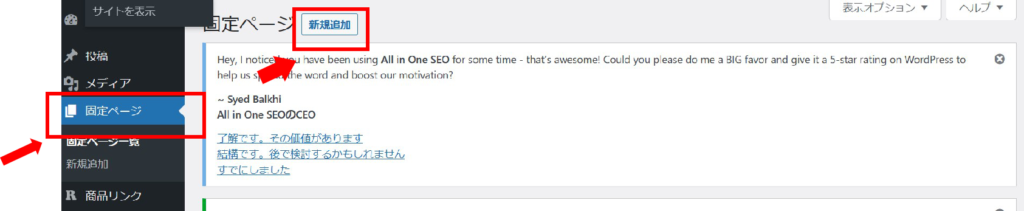
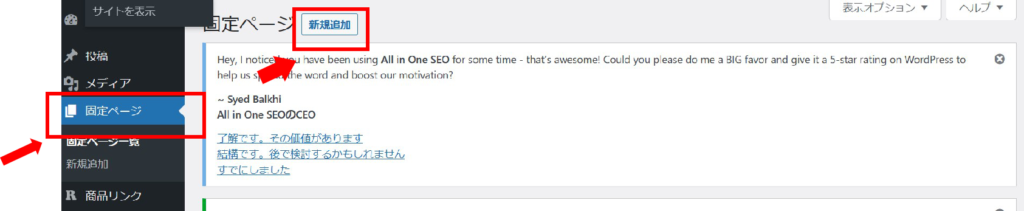
ブロック検索で「ショートコード」と検索して選択します。
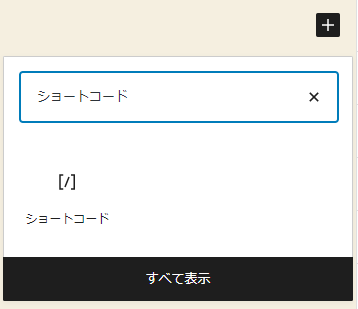
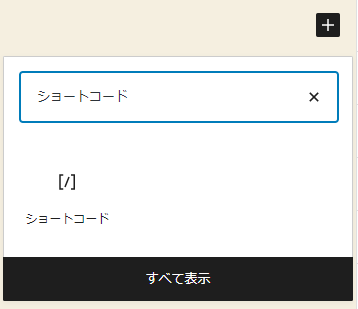
wp_sitemap_page
上記のwp_sitemap_pageをそのままコピーしてショートコードのところに貼り付ける。
タイトルに「サイトマップ」と書き、「公開」をクリック。
WordPressのダッシュボードから「プラグイン」→「インストール済みプラグイン」をクリック。
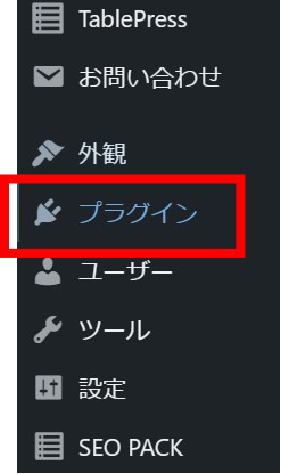
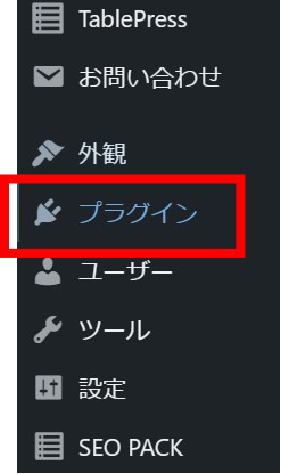
インストール済みのプラグインが一覧で表示されるので、「WP Sitemap Page」の設定をクリック。


「パスワードによりプロテクトされたコンテンツを除外する」に✔チェック。
「アーカイブ」「著者」に✔チェック。
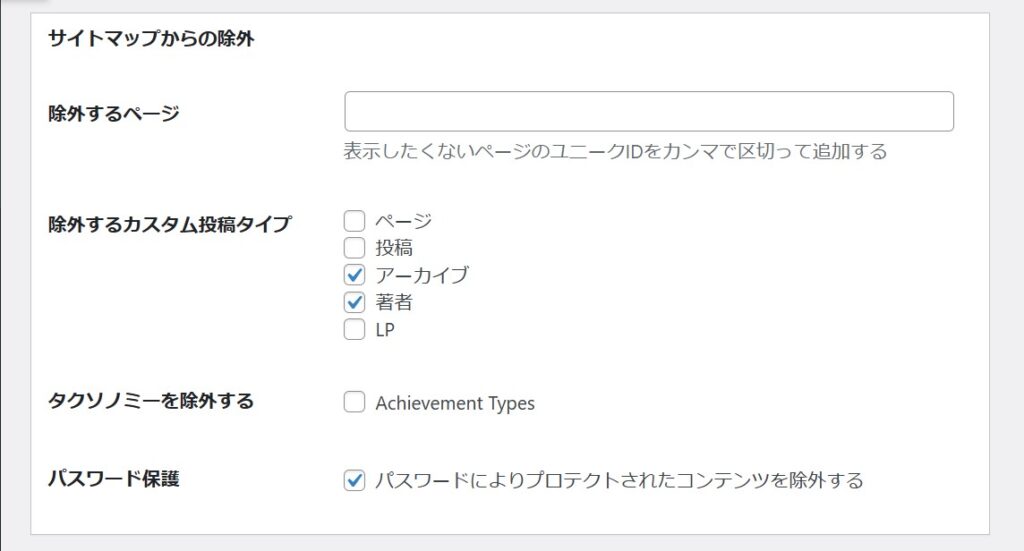
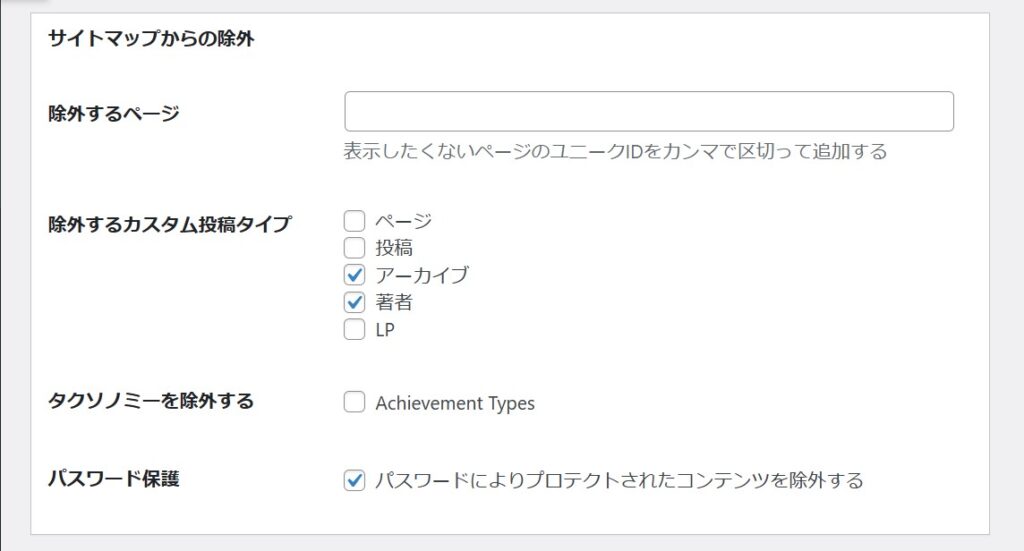



最後に変更を保存をクリックしたら完了!
XML Sitemap & Google News
続いて、xmlサイトマップを導入していきましょう。
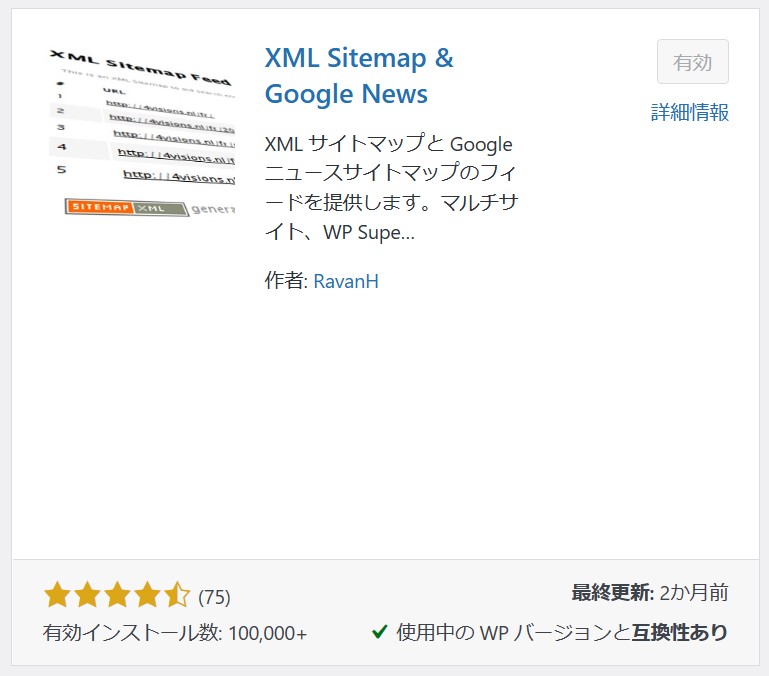
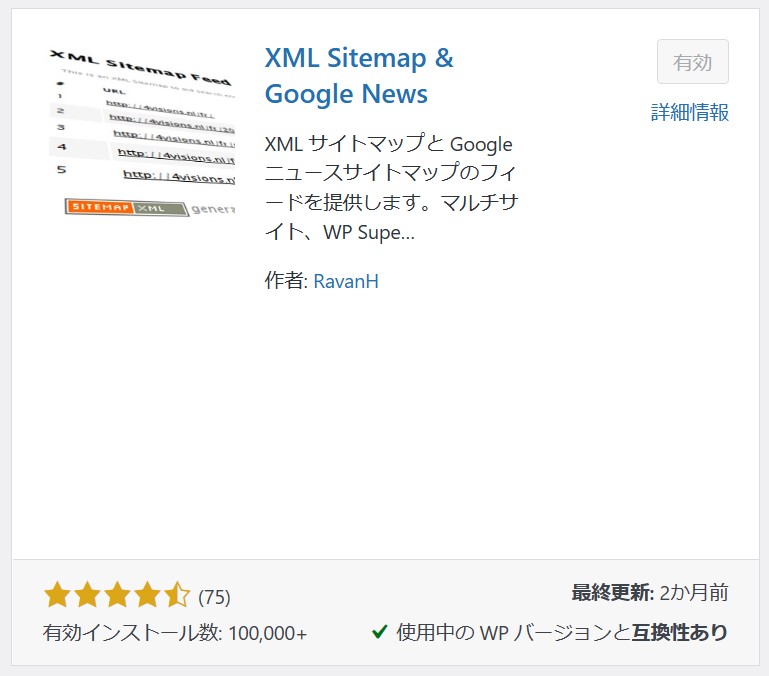
XML Sitemap & Google Newsの基本情報を以下にまとめます。
XML Sitemap & Google Newsの基本情報!
- サイトマップの種類:xmlサイトマップ
- 作者:RavanH
- ダウンロードページ:https://ja.wordpress.org/plugins/xml-sitemap-feed/
xmlサイトマップを設定する定番のプラグインは「XML sitemap」でした。
その後、修正されたものの不具合が多いのでおすすめできません。
ここからは、XML Sitemap & Google Newsの導入方法を解説していきます。
まずは、WordPressのダッシュボードから「プラグイン」→「新規追加」をクリック。
検索窓からXML Sitemap & Google Newsを入力し、インストールして有効化。
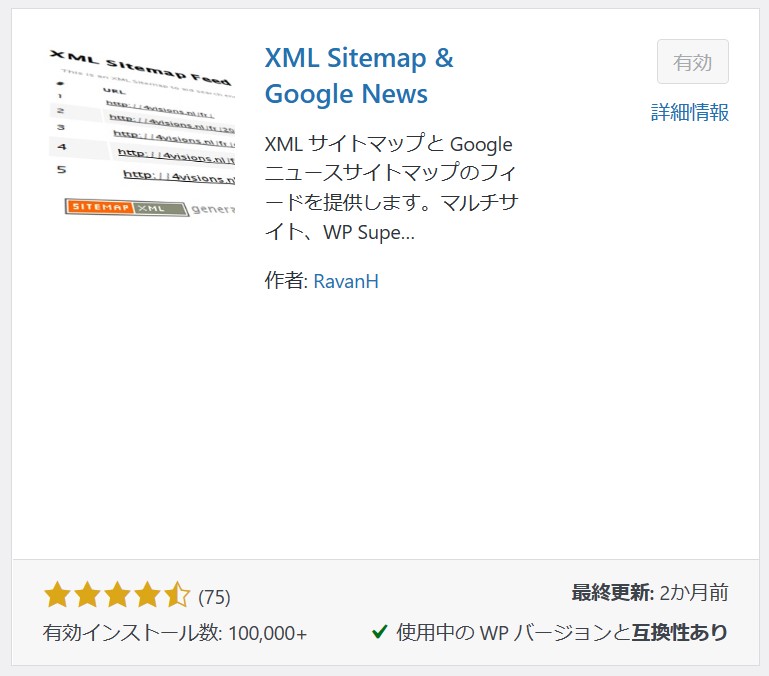
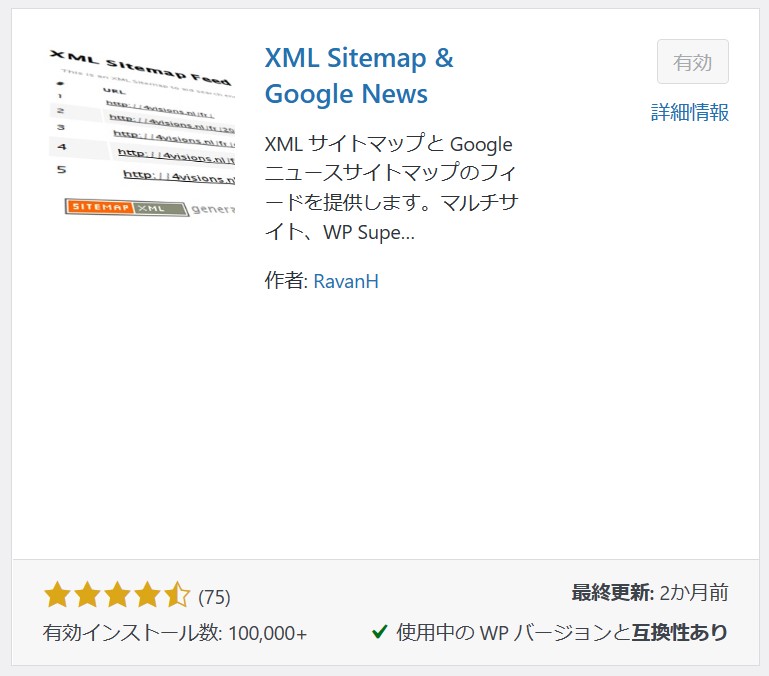
WordPressのダッシュボードから「プラグイン」→「インストール済みプラグイン」をクリック。
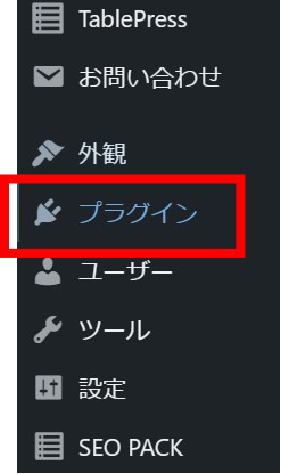
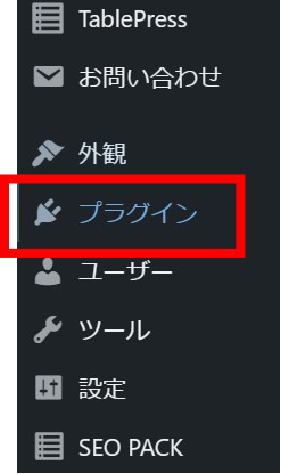
「XML Sitemap & Google News」の「設定」をクリック。


「XML サイトマップ インデックス」の設定をクリック。
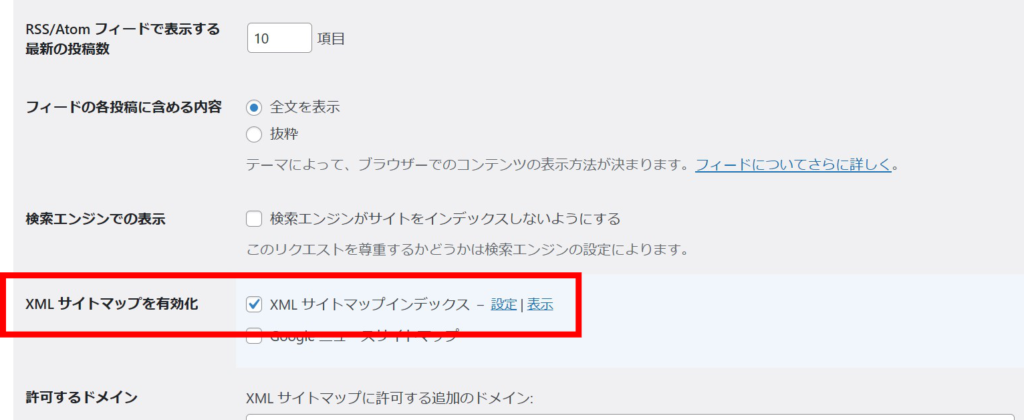
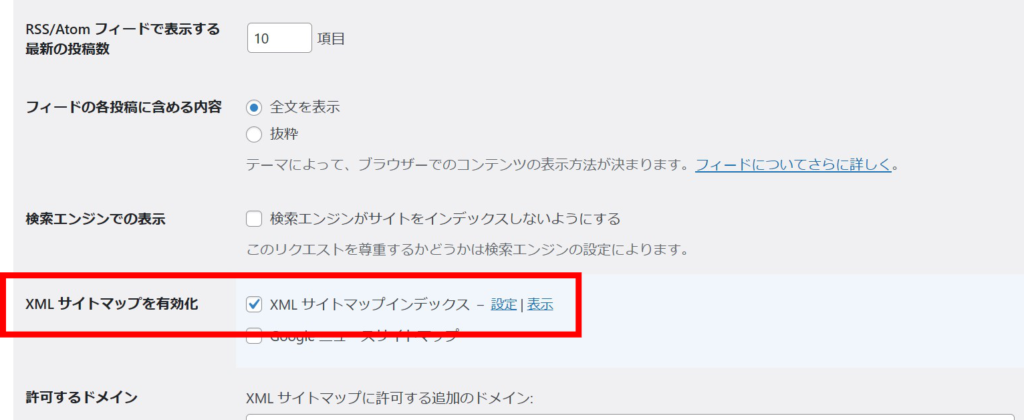
続いて、WordPressダッシュボード→「設定」→「XML サイトマップ」をクリック。
「投稿タイプ」「タクソノミー」「投稿者」「高度な設定」の4つのタブがあります。
まず「投稿タイプ」が選択されているので、下記の赤枠で囲った部分を変更します。
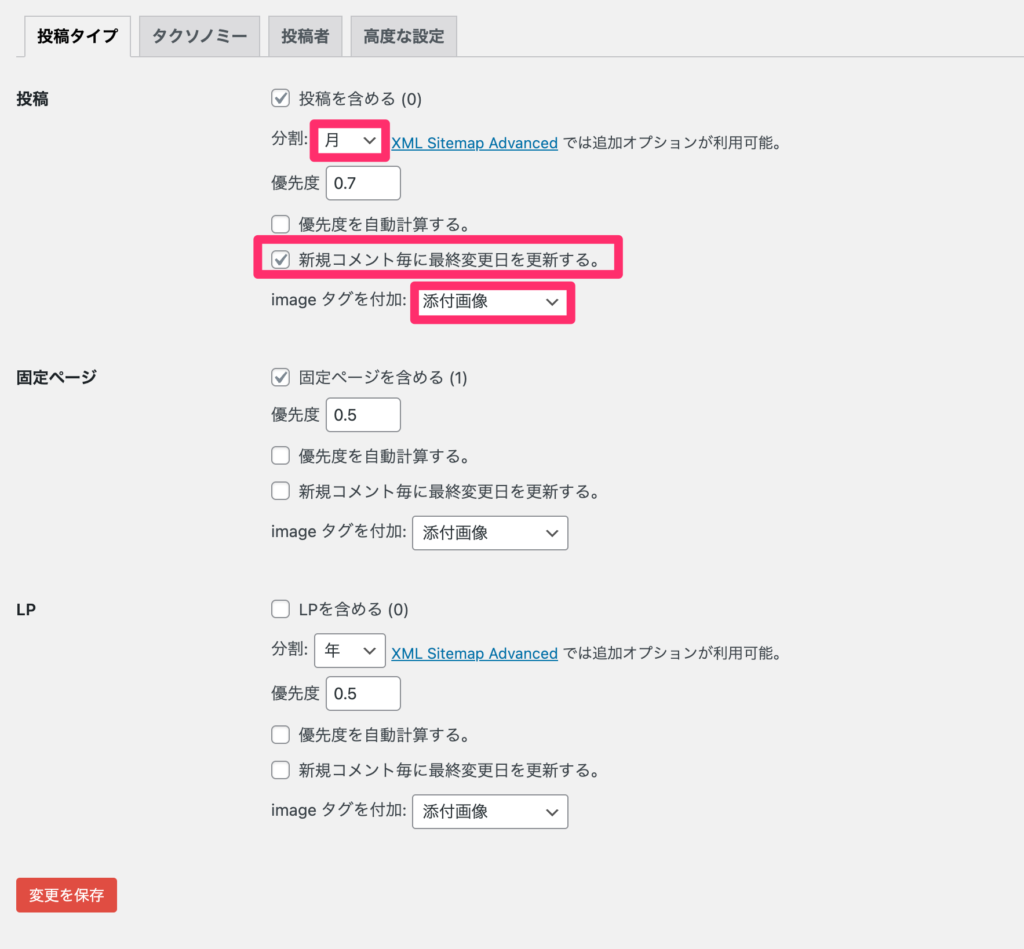
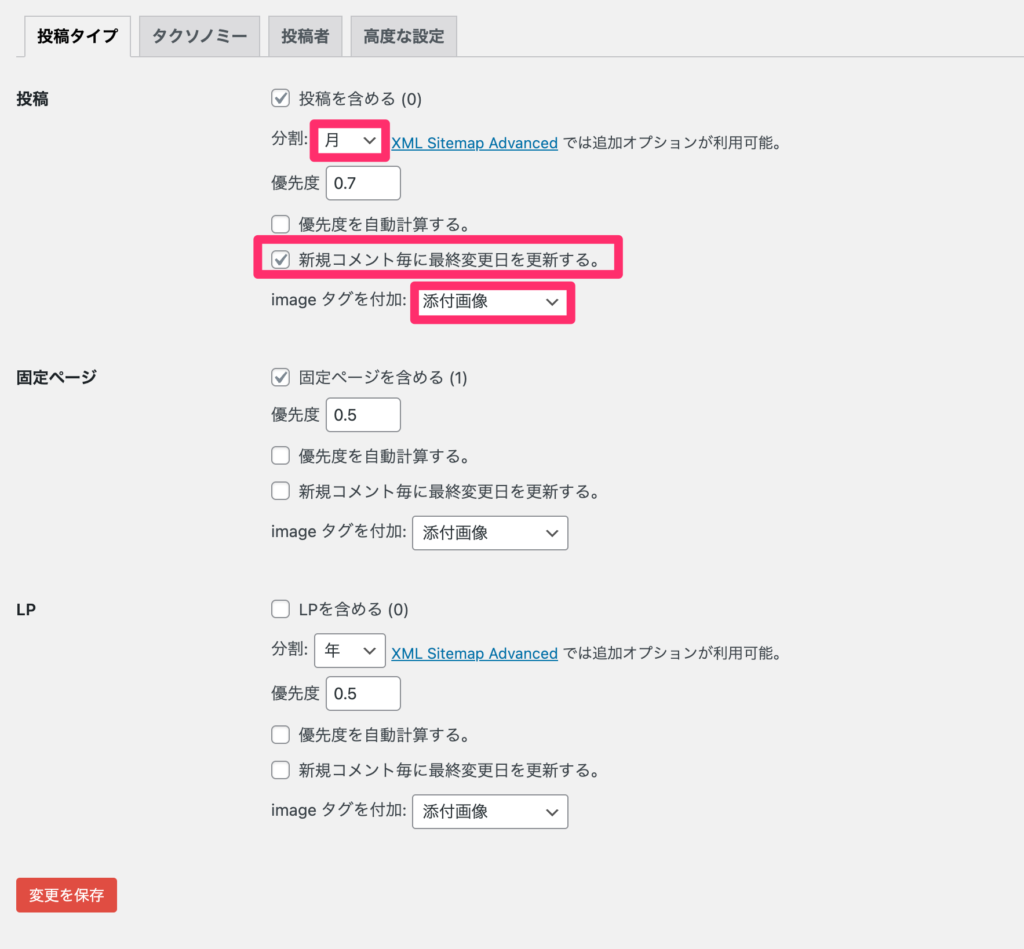
- 投稿-分割:「月」に設定。
- 投稿-新規コメント:チェックを入れる。
- 投稿-imageタグ:添付画像に設定
上記3つの設定を変更したら「変更を保存」をクリック。
続いて、タクソノミーを設定していきます。
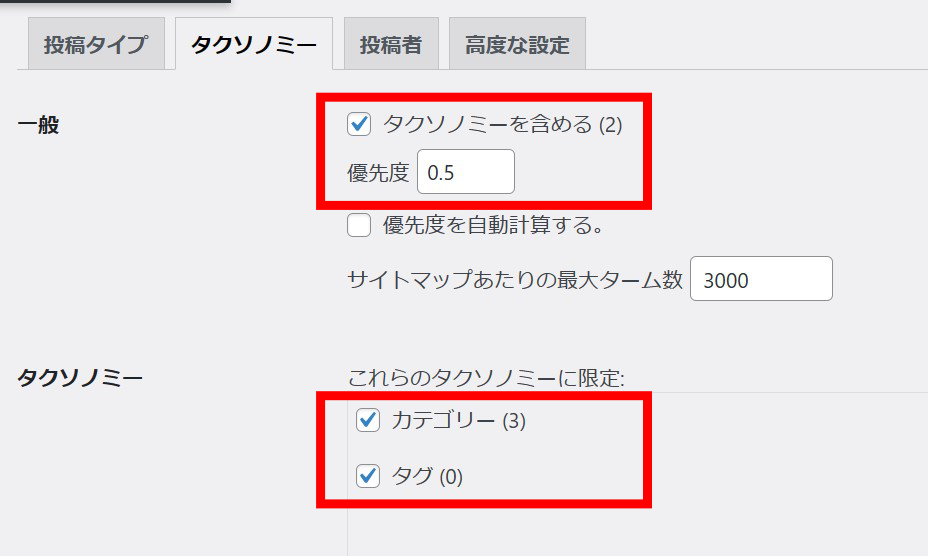
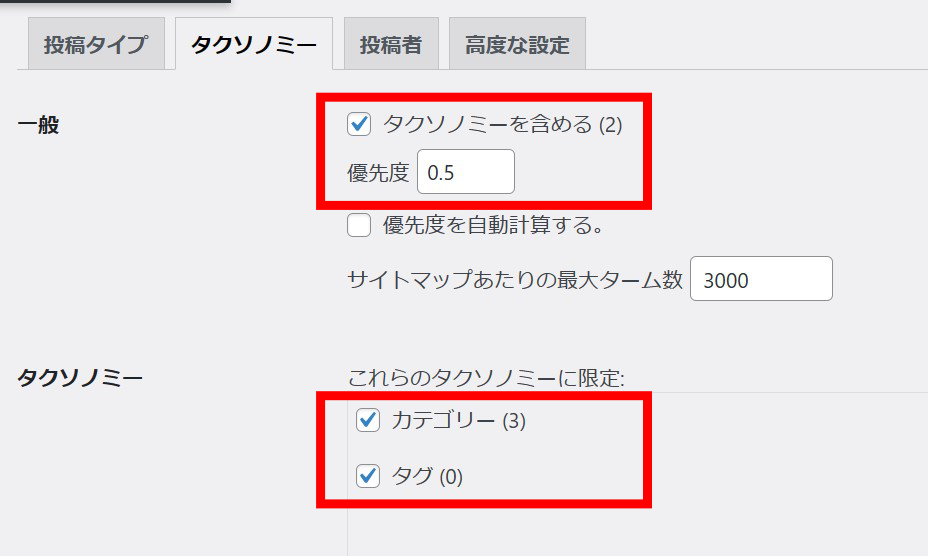
- 一般-タクソノミーを含める:チェックを入れる
- 一般-優先度:0.5に設定する
- 「カテゴリー」「タグ」にチェックを入れる
設定を変更したら「変更を保存」をクリック。
タクソノミーとは「カテゴリー」や「タグ」のページのことです。
カテゴリーページはSEO対策によく使われるため、上記のように設定しておくことが推奨されています。



これで「XML Sitemap & Google News」の設定は完了です!
HTML・xmlサイトマップの登録時によくあるエラー
下記は、サイトマップ登録時によくあるエラーです。
登録時によくあるエラー!
- xmlサイトマップのURLの間違い
- HTMLサイトマップのURLの間違い
- xmlサイトマップが生成されていない
URLやファイル名が間違うことはよくあります。しっかりと確認が必要です!
HTMLとxmlサイトマップのURLを混同している場合があるので要注意
ダッシュボードから「設定」をクリックし、一般の「変更と保存」をクリックすれば解決できる場合があります。
まとめ
今回はサイトマップの重要性や設定方法を解説しました。



xmlサイトマップは「Googleサーチコンソール」への登録が必要!
ブログの開設当初はGoogleサーチコンソールに自分の記事を登録して、クローラーに巡回してもらう必要があります!
サーチコンソールにインデックス登録して、Googleの検索エンジンに巡回してもらいましょう。
最後までお読みいただきありがとうございました。