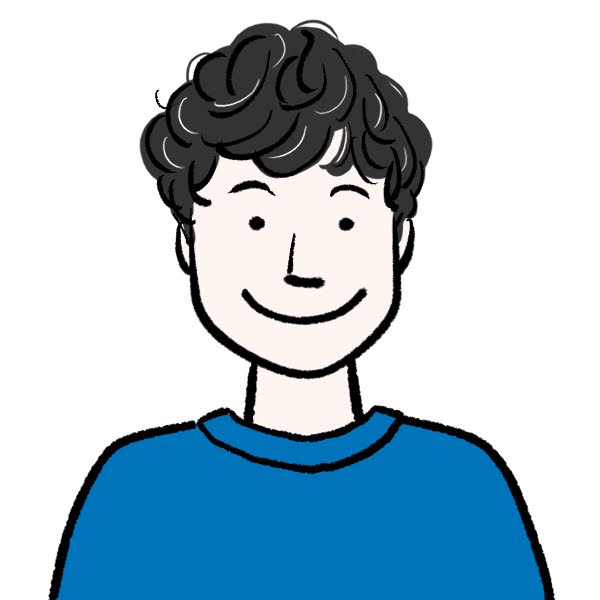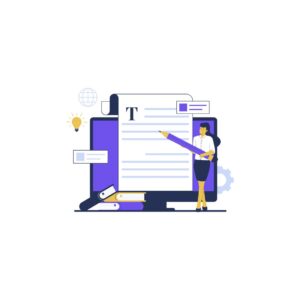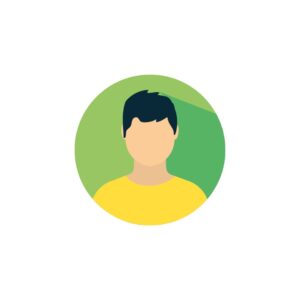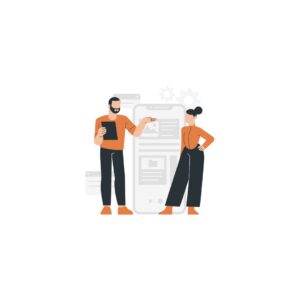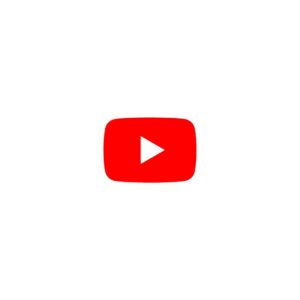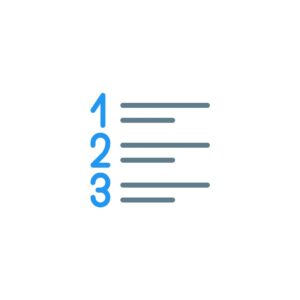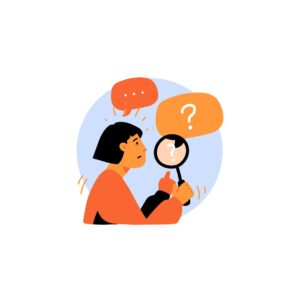このような悩みを解決する記事です!

Googleアナリティクスの設定方法が分からない。
Googleアナリティクスの設定方法って分からないですよね。
私も設定方法が分からず、そのまま設定をしないでブログを書き続けていました。
でも大丈夫です。
私はGoogleアナリティクスを設定してから、どんな記事を優先的に改善していけばいいか分かるようになりました。
本記事を参考に、ぜひ設定してみてください!
Googleアナリティクスの設定が終わったら、早速記事を書いていきましょう。
ブログで月5万円稼ぐアフィリエイトの始め方9ステップを解説!
上記記事を参考に月5万円稼ぐ方法を実践してみてください!
Googleアナリティクスの設定方法について、すぐに知りたい方はこちらからどうぞ!
Googleアナリティクスとは?
Googleアナリティクスとは「サイトを分析するツール」のことです。
無料で使えるツールで、個人ブロガーはほぼ全員導入しています。
Googleアナリティクスのおかげで、記事のリライトの優先順位を付けられるので重宝しますね。



Googleアナリティクスが「なぜ」必要なの?
Googleアナリティクスを使えば以下のようなことがわかります!
Googleアナリティクスで分析できること!
- 1日、1週間、1ヶ月、1年間でどのくらいの人が自分のブログを訪れたか?
- 世界のどの地域から自分のサイトを見たか?
- どの媒体で見ているか?(パソコン or 携帯)
- 男女比はどのくらいか?
- 直帰率、離脱率
かなり多いですよね。
リライトして検索順位を上げるために必要なデータになりますので、必ず設定しておきましょう!
Googleアナリティクスの設定方法5STEP
では、Googleアナリティクスの設定方法を解説していきます。
Googleアナリティクスの設定方法 5STEP
①:Googleアカウントを作成する
②:アナリティクスアカウントを作る
③:データストリームの設定をする
④(1):WordPressテーマで設定する
④(2):タグマネージャーで設定する
⑤:24時間後に計測できているか確認
順番に解説します。
①:Googleアカウントを作成する
まず、自分のGoogleアカウント(Gmailアドレス)を設定しましょう!
Googleアカウントを持っている方が多いので、ここは読み飛ばしていただいて構いません!
まだ設定していない方は、https://accounts.google.com/のページから行えます!
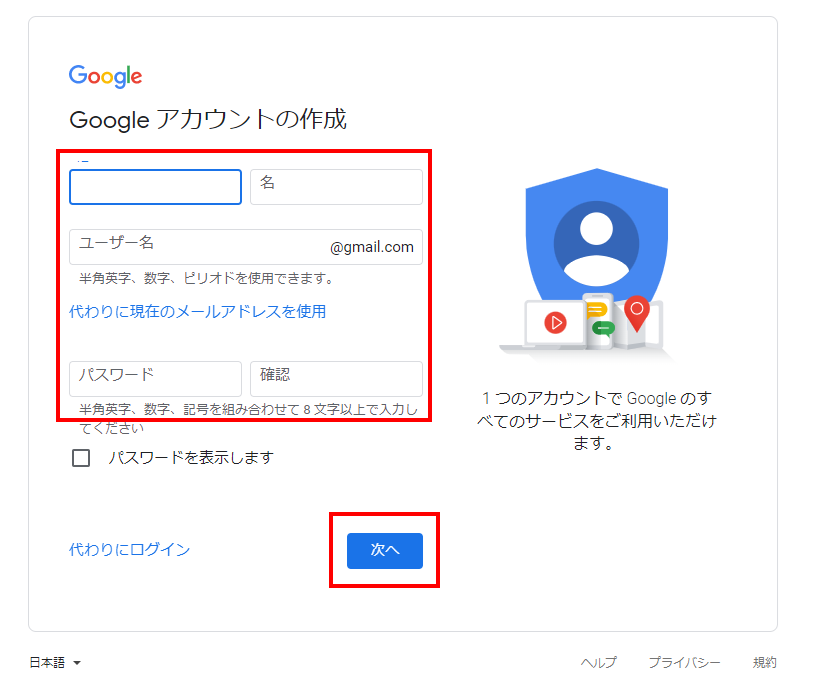
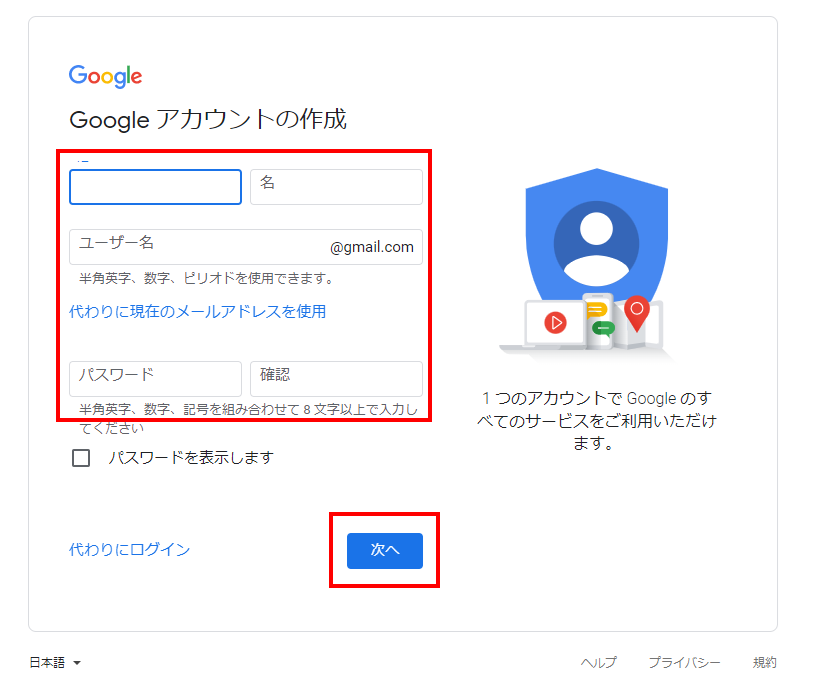
赤枠の部分に必要事項を入力しましょう!
「次へ」をクリックします。
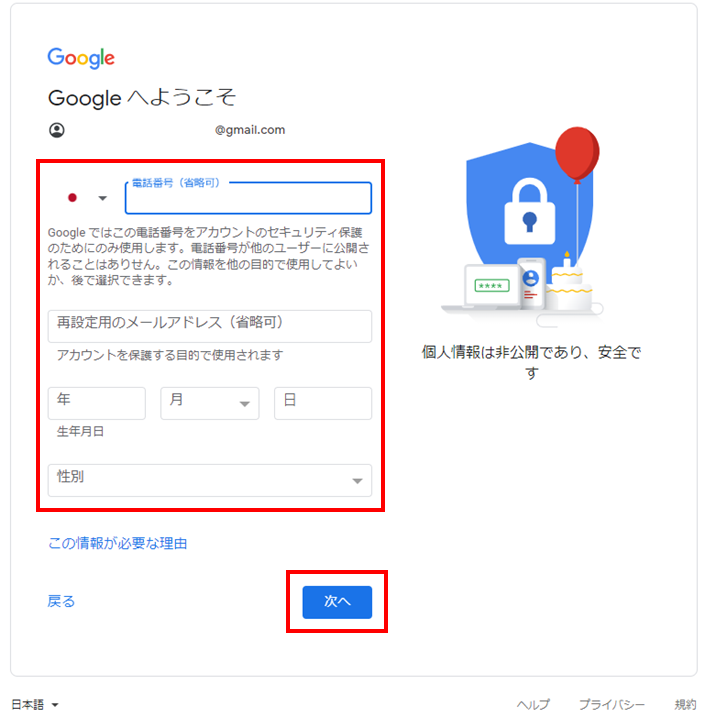
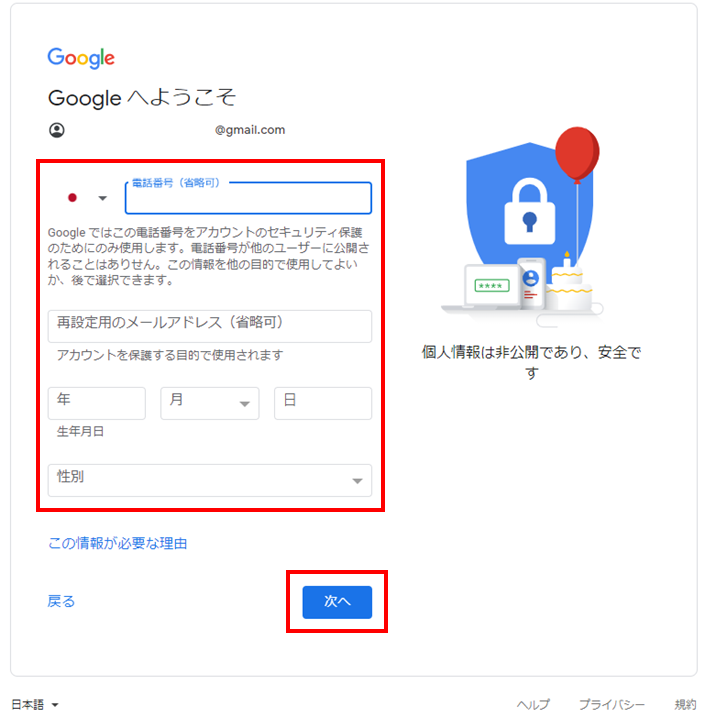
続いて、赤枠の部分を入力します。
「次へ」をクリックすると、Googleアカウントの作成は完了です。
②:アナリティクスアカウントを作る
Googleアカウントを作成できたら、Googleアナリティクスのアカウントを作成していきます。
早速、下記のリンクにアクセスしましょう。
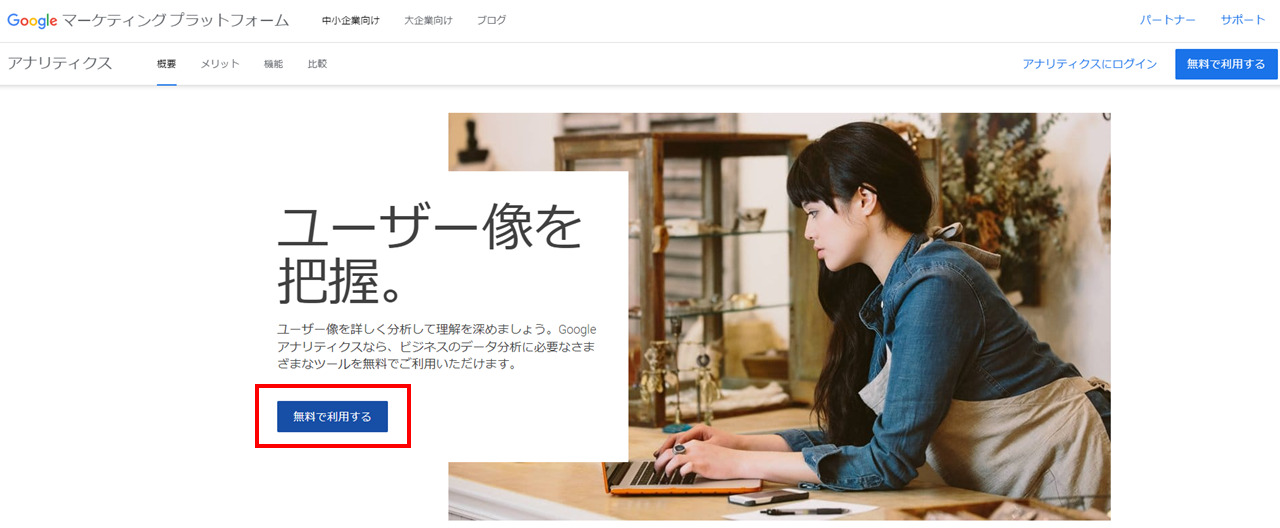
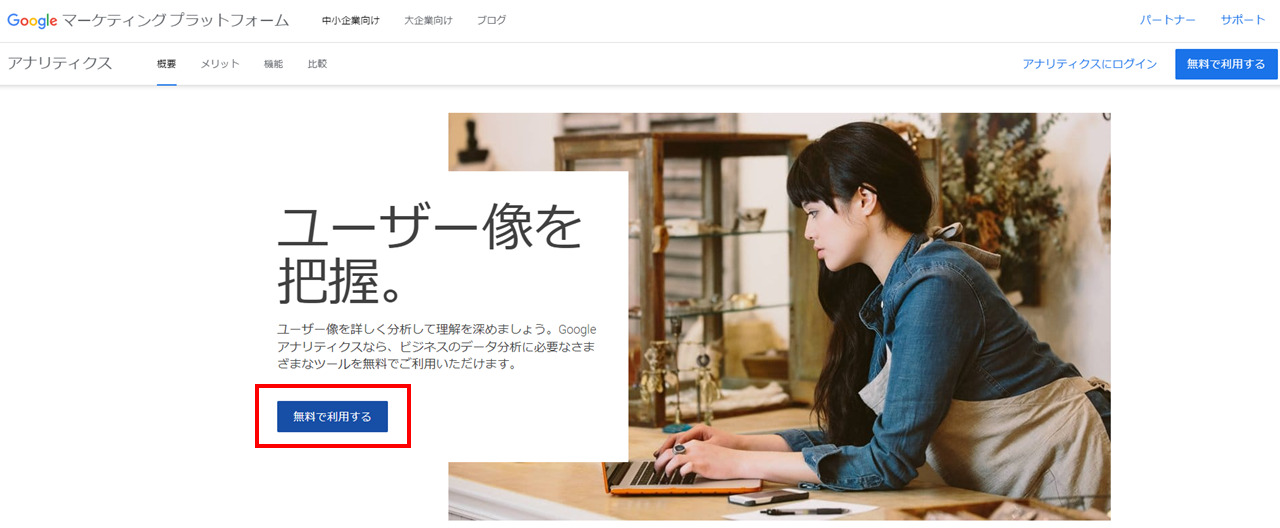
上の画面が表示されるので、「無料で利用する」ボタンをクリック。
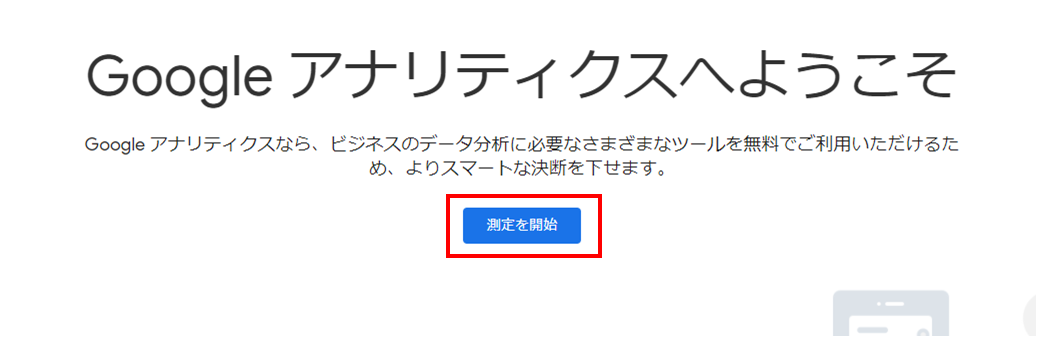
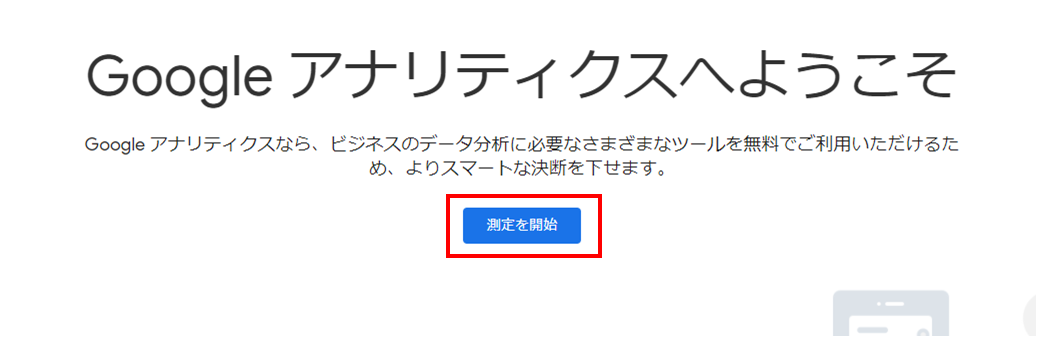
次の画面で「測定を開始」をクリック。
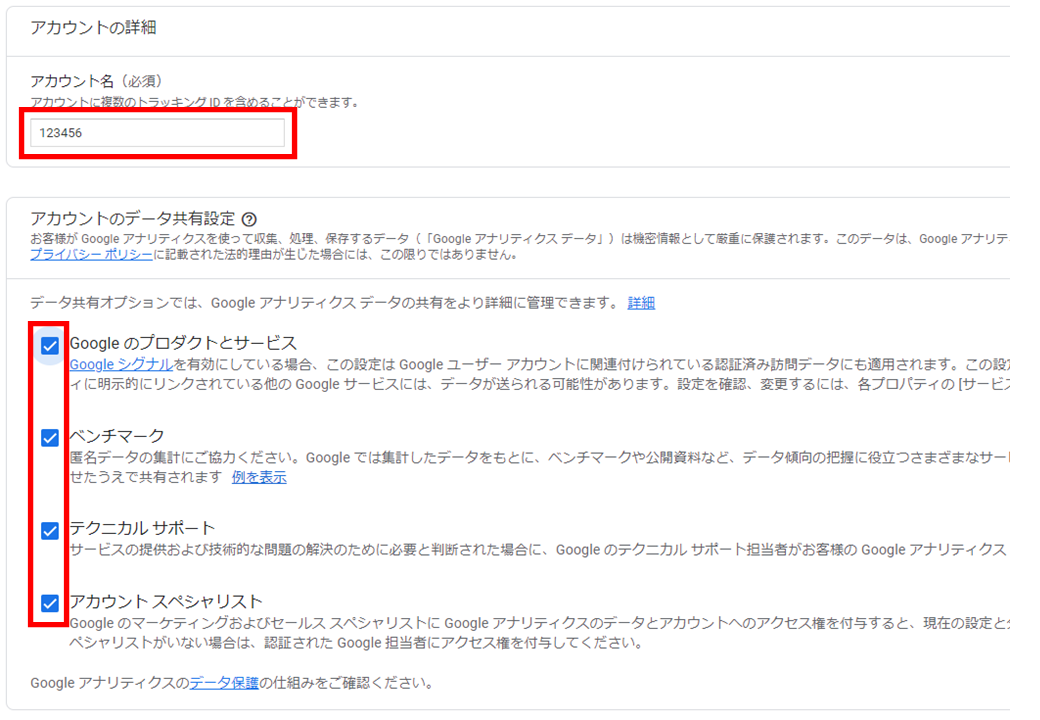
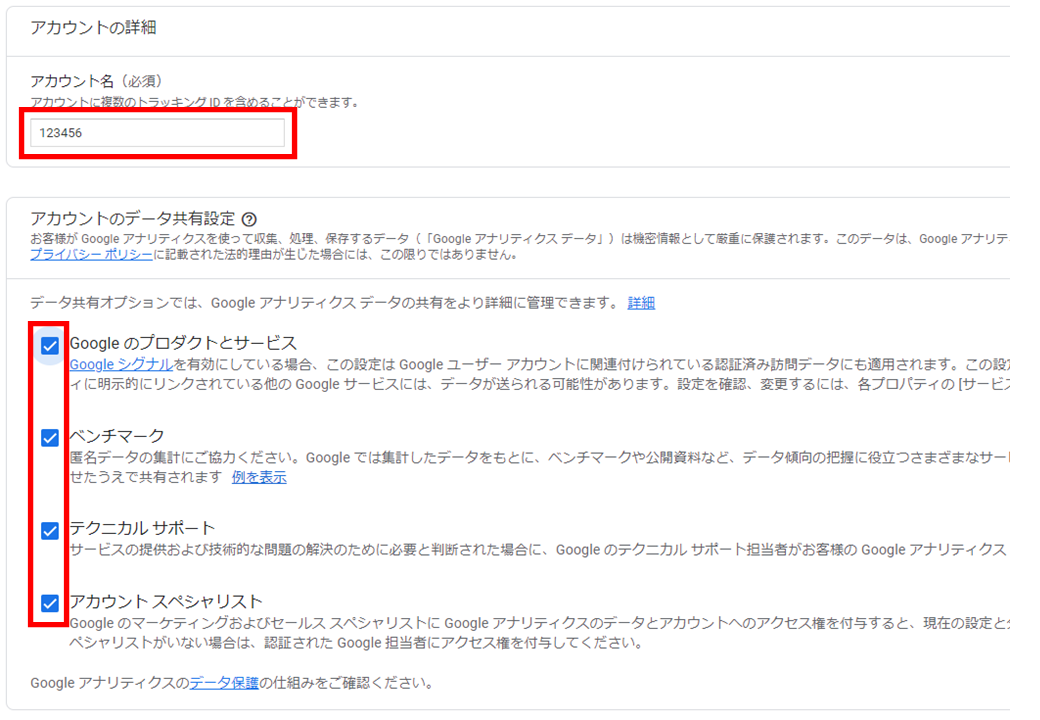
- アカウント名:なんでも自由に決めて大丈夫です! あとから変更もできます!
- チェックボックス:全てチェックが付いている状態にしましょう!
必要情報の入力を終えたら、画面を下にスクロールして、『次へ』のボタンを押しましょう!
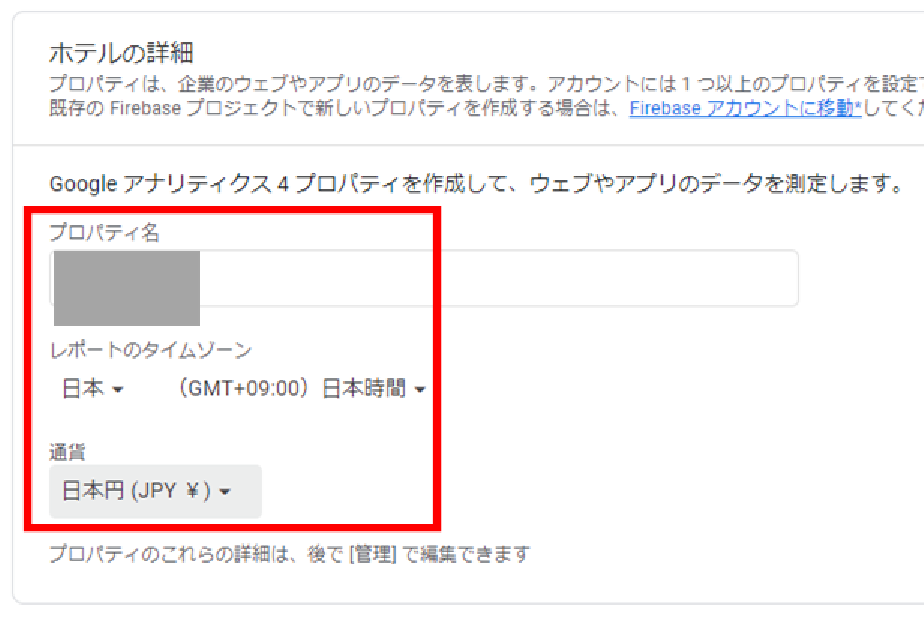
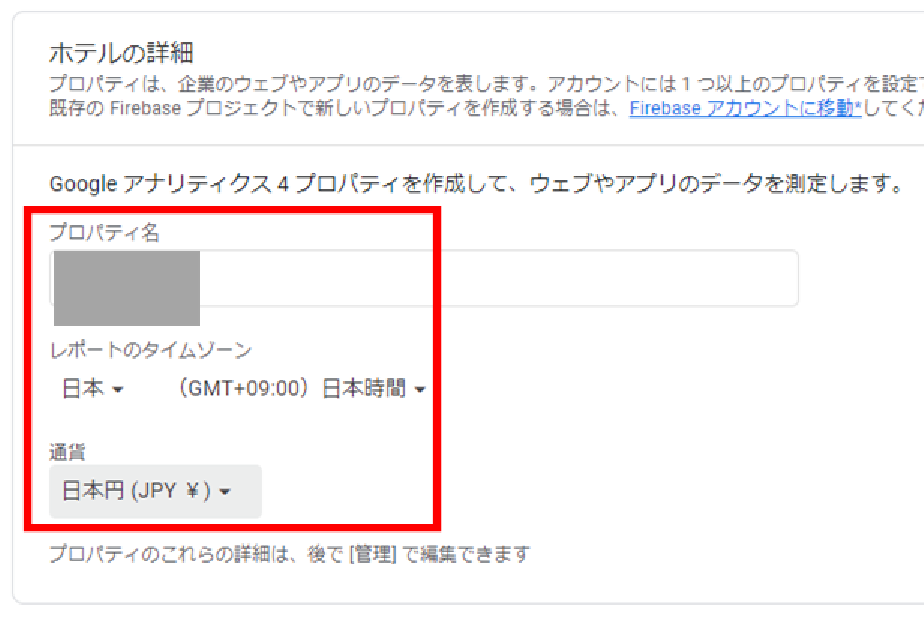
「プロパティの設定」という画面が出るので、必要情報を入力します。
- プロパティ名:自分の作ったサイト名、ブログ名を記入しましょう!
- レポートのタイムゾーン:『日本』を選択してください!
- 通貨:「日本円」を選択してください!
再び、画面下部の『次へ』をクリック。
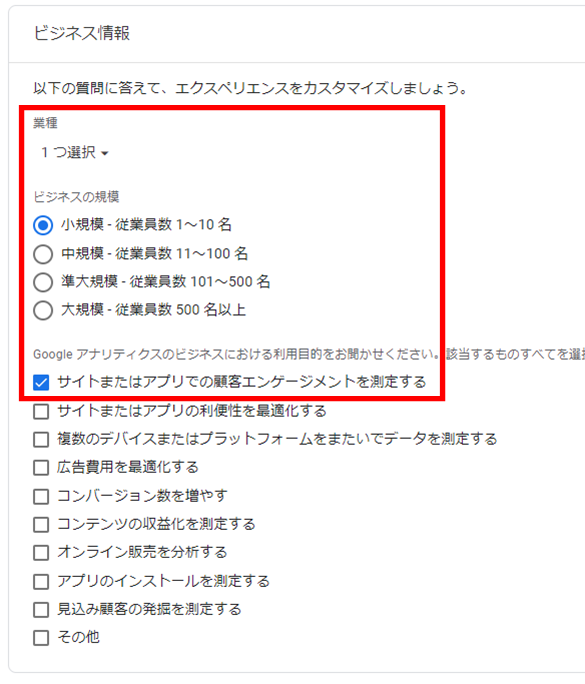
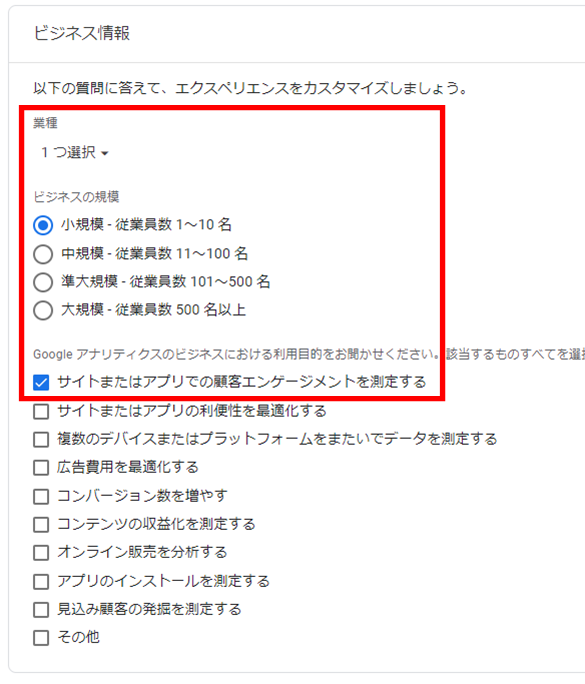
「ビジネス情報」という画面が出るので、必要情報を入力します!
- 業種:近いと思う業種を選択。不明なら『その他』でOK!
- ビジネスの規模:個人は『小規模』を選択
- アナリティクスの利用目的:一番上だけチェック
最後に「作成」をクリックしましょう!すると、下の画面が出てきます!


画面上部のプルダウンは、『日本』を選択。
そしてチェックボックス2つに、チェック。
③:データストリームの設定をする
するとアナリティクスの画面に切り替わります!


プラットフォームで『ウェブ』を選択。
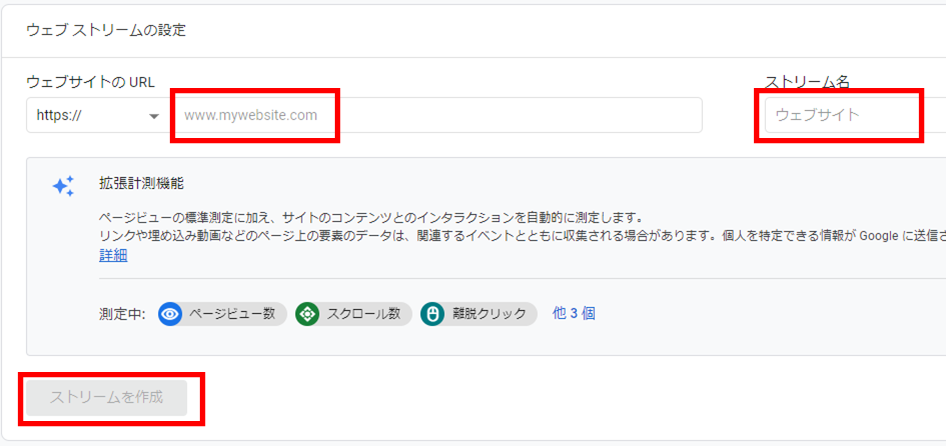
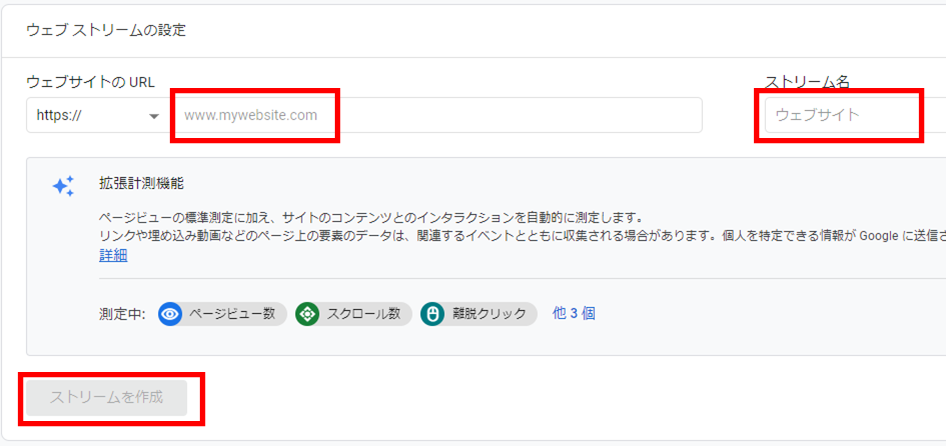
「ウェブストリームの設定」画面になるので、情報を入力します。
- ウェブサイトのURL:自分のサイトのURLを入力します。
- ストリーム名:自由表記です。サイトの名前を入力してください。
最後に「ストリームを作成」をクリックしましょう!
ここまで、スムーズにできましたよね!
ここからは、二つの方法に分かれます。
どちらか一方で良いので、設定しましょう!
④(1):WordPressテーマで設定する
個人的には、「ご自身がお使いのWordPressテーマ」で設定するやり方が簡単でおすすめです!
初めに、WordPressテーマで設定する方法をご紹介しますね。
ここで紹介するのは、GA4の測定IDを貼れるWordPressテーマで設定する方法です。
GA4設定ができないテーマがあるので、その場合はSTEP④(2):タグマネージャーで設定するを参考にしてください!
まず測定IDをコピーしましょう。
測定IDはGoogleアナリティクスにログインし、「管理→アカウントのアクセス管理→データストリーム」から確認できます!


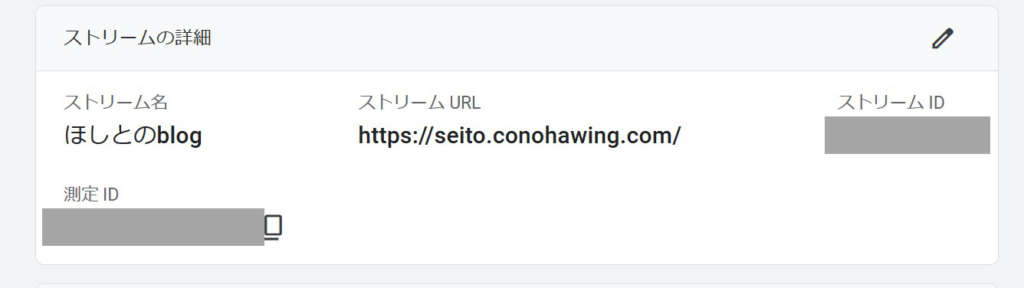
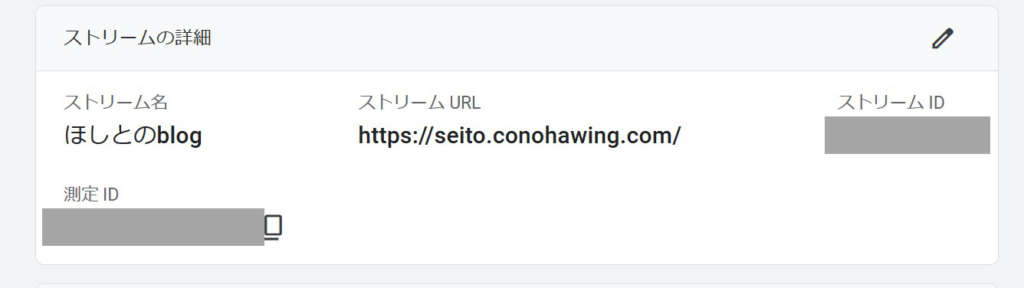
「G-」から始まる測定IDを取得できたら、WordPressテーマの所定の位置に貼り付けます。
WordPressテーマは代表的な「AFFINGER6、SWELL、Cocoon」の3つをご紹介しますね!
AFFINGER6で測定IDを貼りつける方法
「AFFINGER管理」→「Google・広告 / AMP」の「アナリティクスコード(gtag.js)」に測定IDを貼りつけて、「Save」をクリックすればOKです。
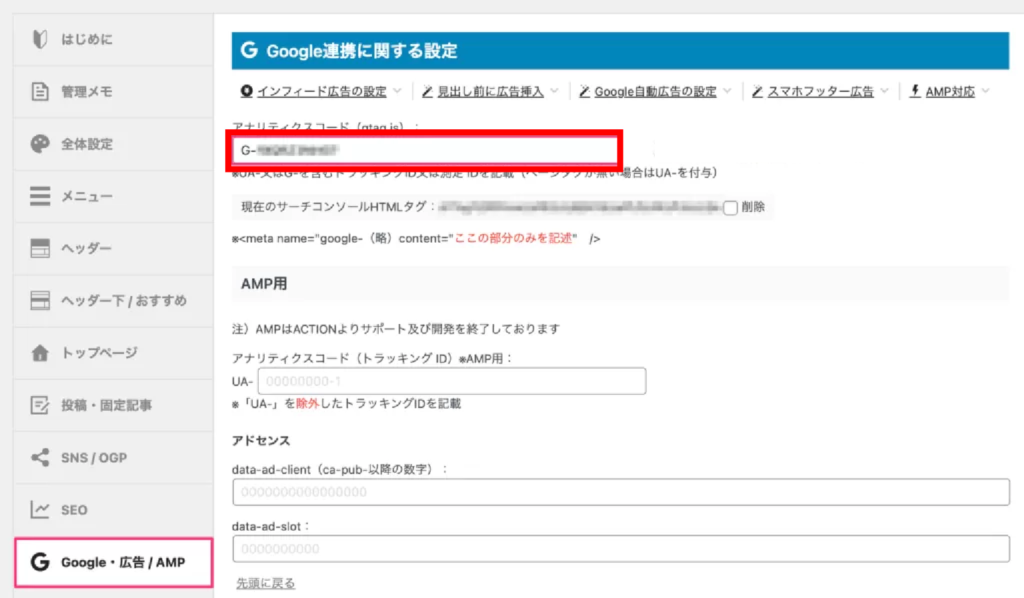
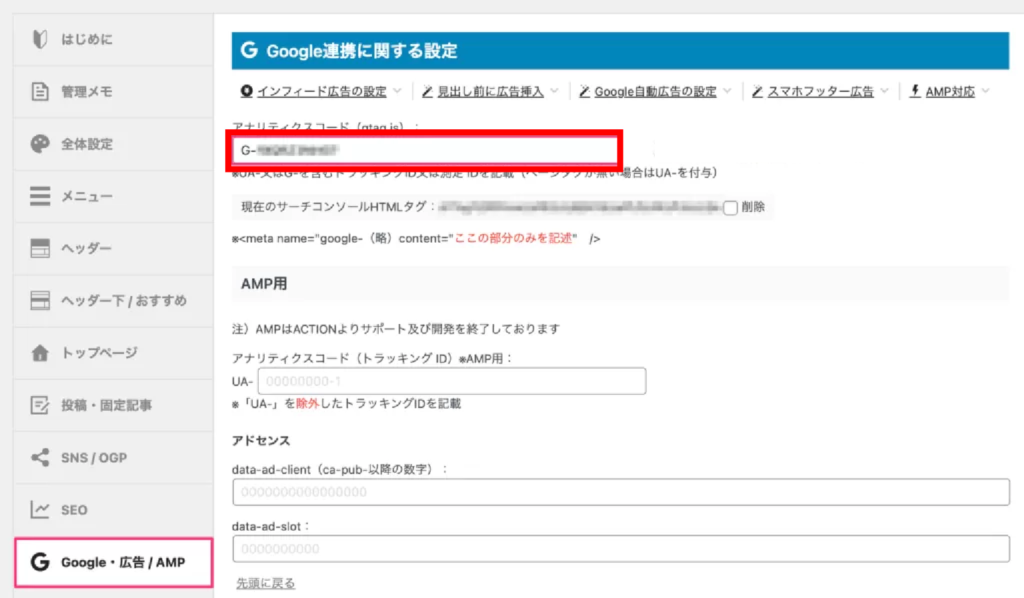
これで、測定IDの貼り付けは完了です。
SWELLで測定IDを貼りつける方法
SWELLの場合、「SEO SIMPLE PACK」というプラグインに貼りつけます。
「SEO PACK」→「Googleアナリティクス」→「トラッキングIDまたは測定ID」に測定IDを貼りつけて「設定を保存する」をクリックしましょう。
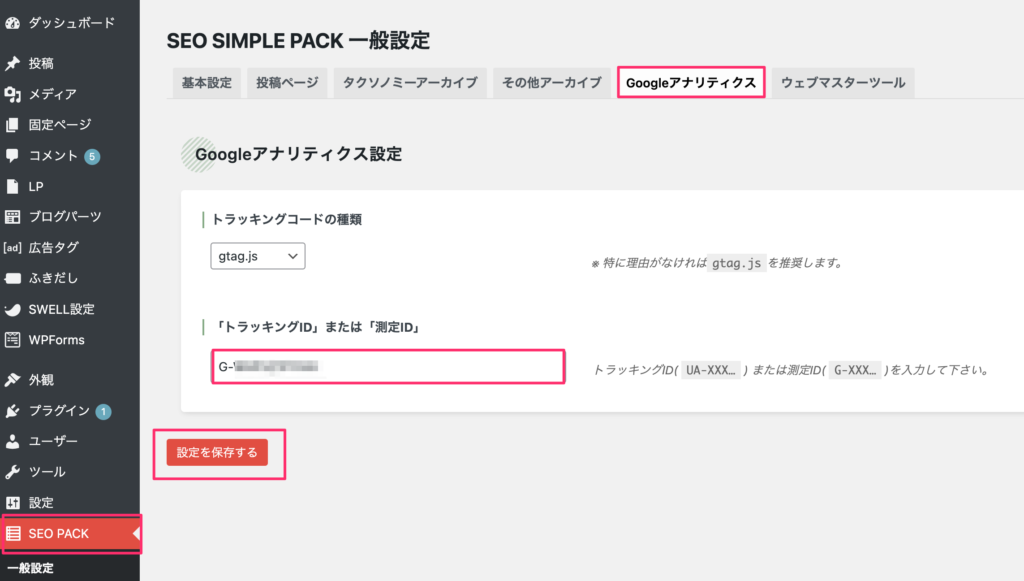
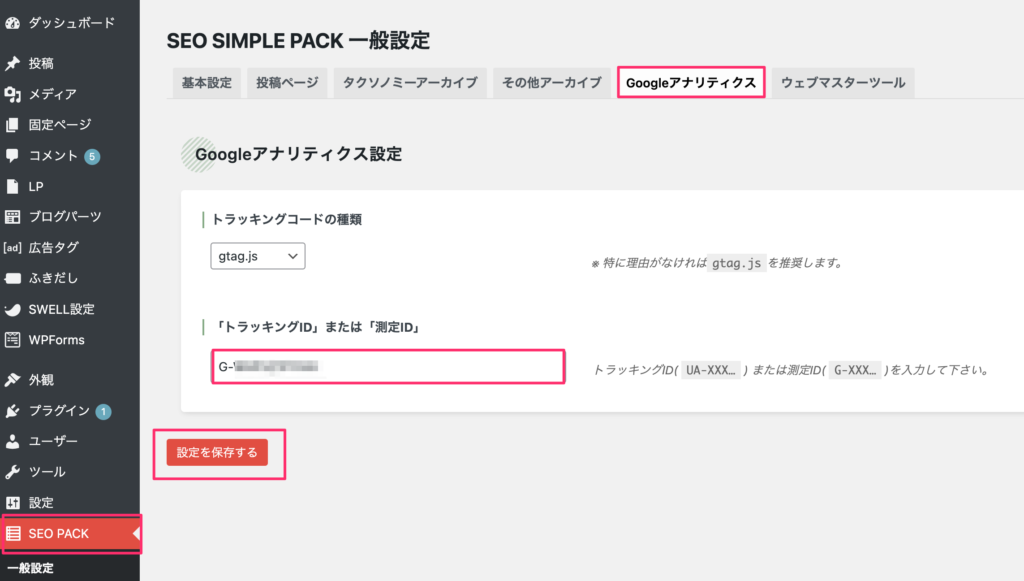
これで、測定IDの貼り付けは完了です。
Cocoonで測定IDを貼りつける方法
Cocoonで設定するには、「Cocoon 設定」→「アクセス解析・認証」→「Google Analytics設定」→「GA4測定ID」に測定IDを貼りつけて「設定をまとめて保存」をクリックしましょう。
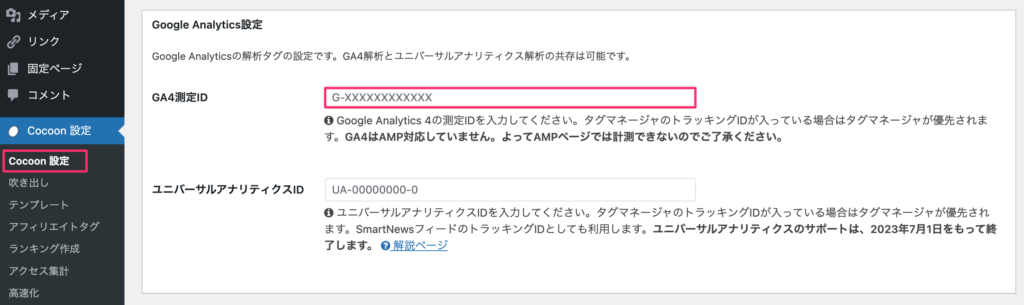
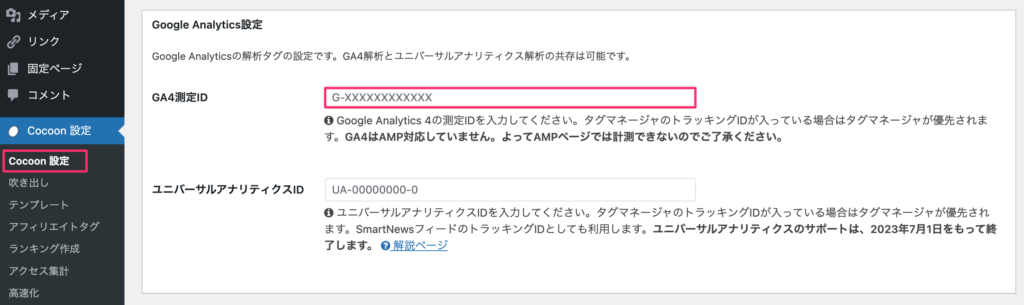
これで、測定IDの貼り付けは完了です。
④(2):タグマネージャーで設定する
Googleタグマネージャーを使ったことがない人は、グーグルアナリティクスで使っているGoogleアカウントでログインしておきましょう。
ログインできたら、「アカウントを作成」をクリック。


アカウント作成の画面になるので、下記の項目を埋めて「作成」をクリックしましょう。
※コンテナ名はhttps://なしで入力してください。
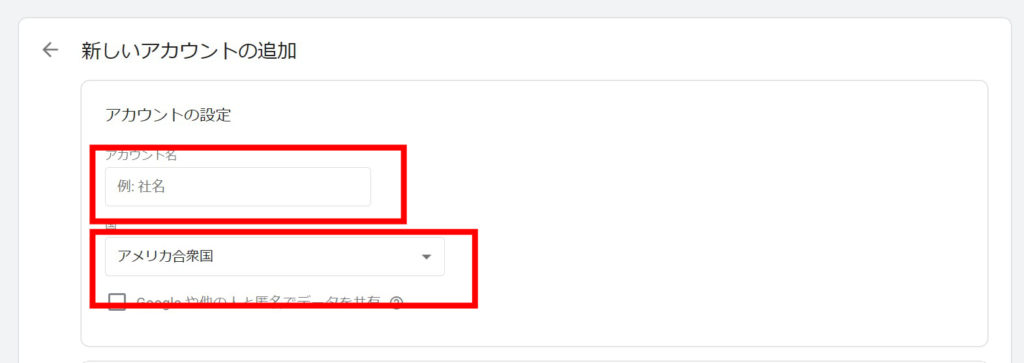
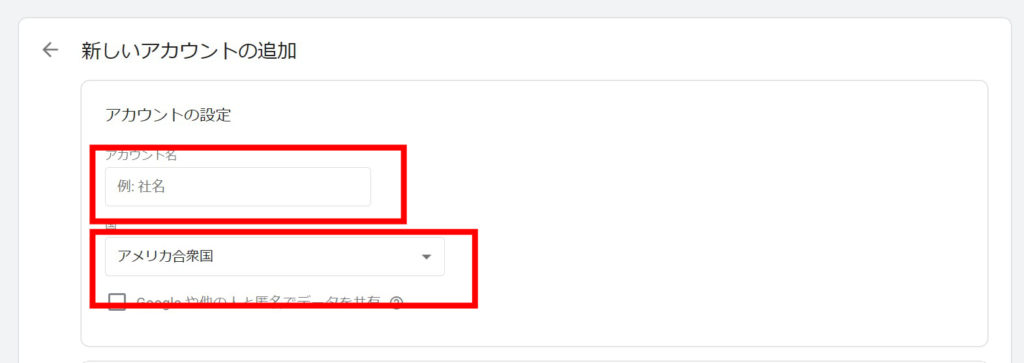
- 社名:自分のサイトの名前を入力
- 国名:日本を選択
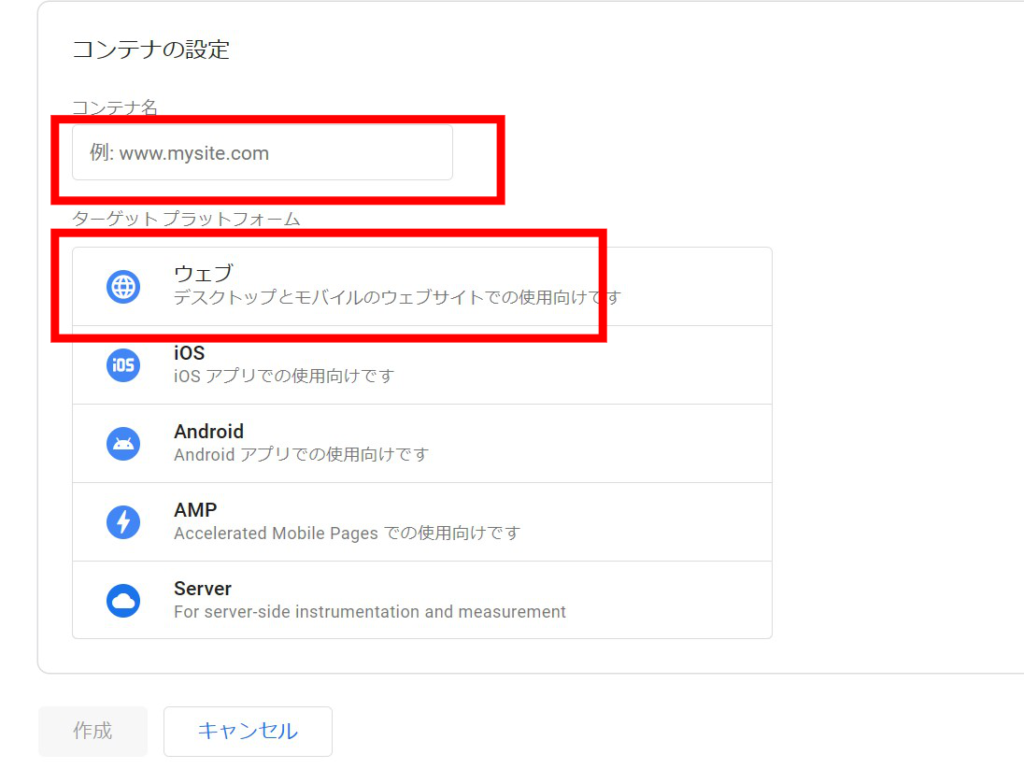
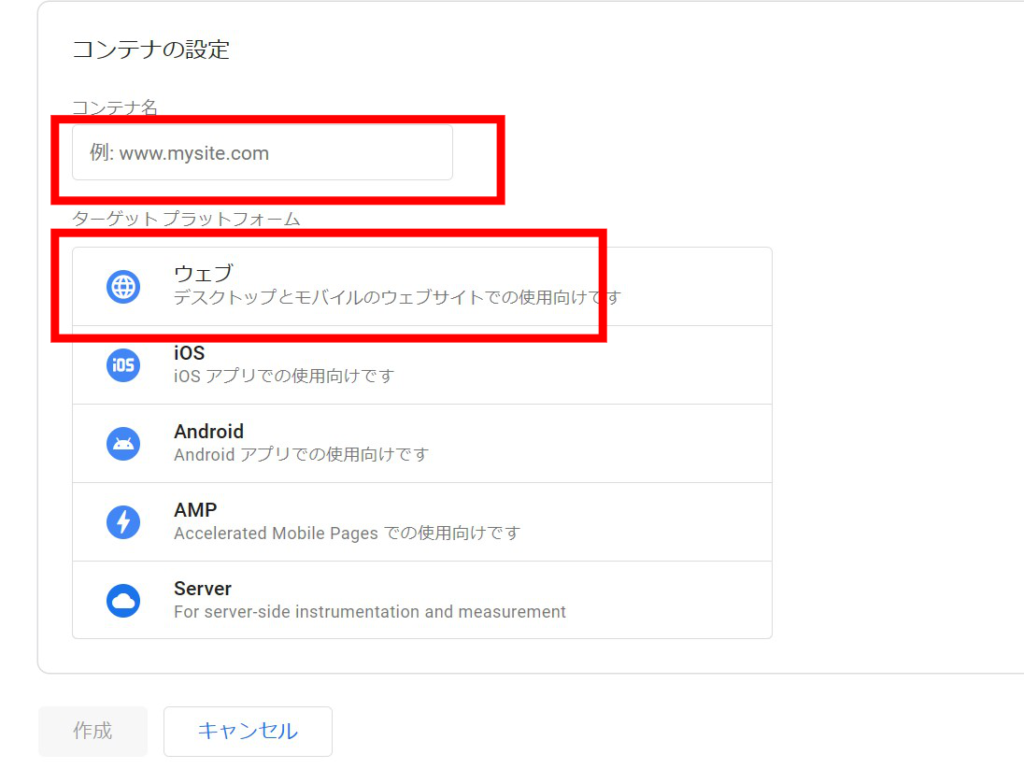
- コンテナ名:自分のサイトのURL(https://の後のURL)
- ターゲットプラットフォーム:ウェブを選択


タグをクリック。


新規をクリック。


タグの設定をクリック。
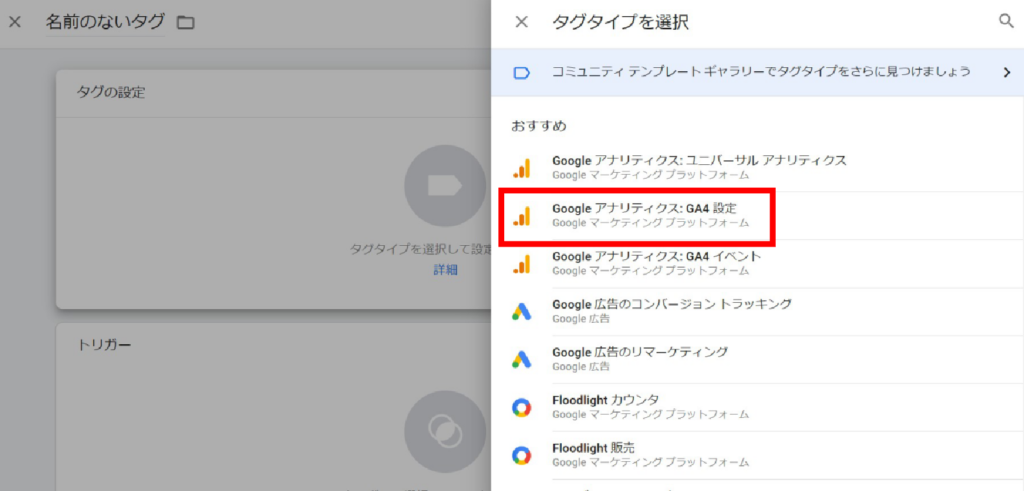
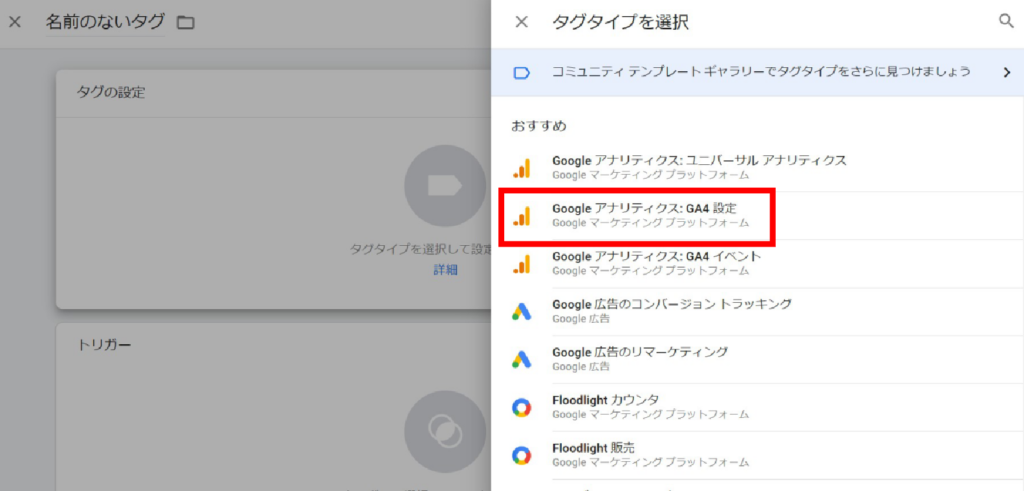
「Googleアナリティクス:GA4設定」をクリック。
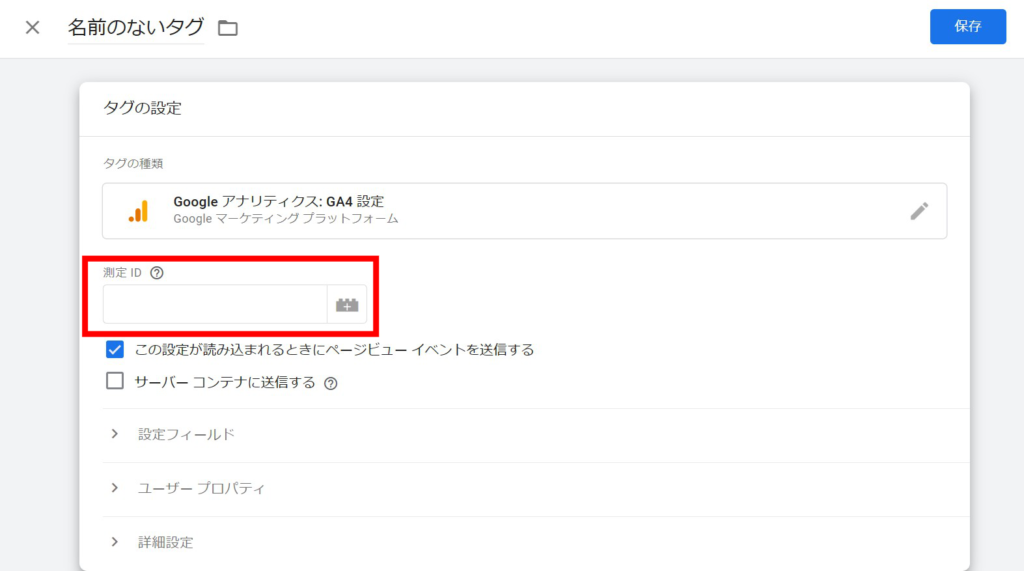
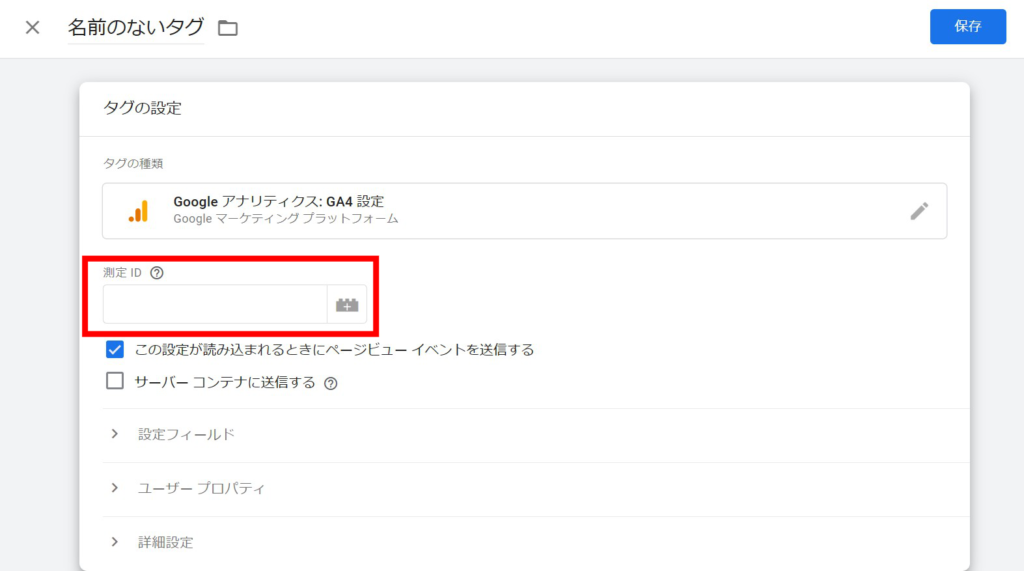
測定IDをコピーして貼り付けます。右上の「保存」をクリック。
測定IDはGoogleアナリティクスにログインし、「管理→アカウントのアクセス管理→データストリーム」から確認できます!


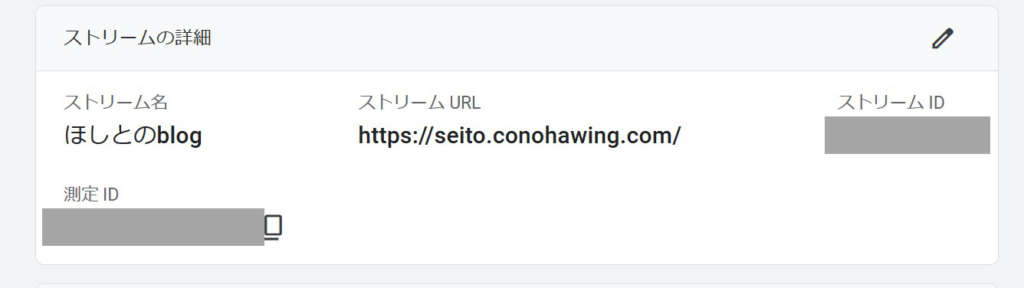
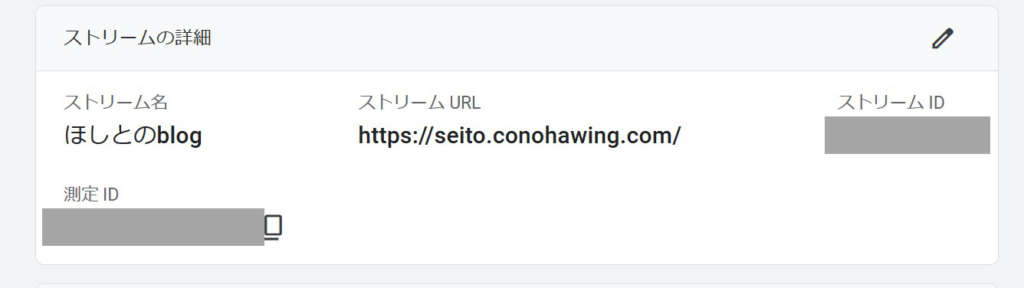
測定IDを入力して、保存をクリックすると「トリガーが選択されていません」が出てきます。
「トリガーを追加」をクリック。
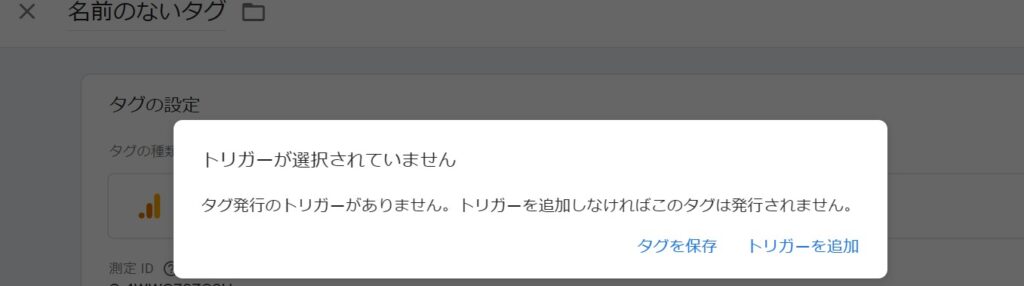
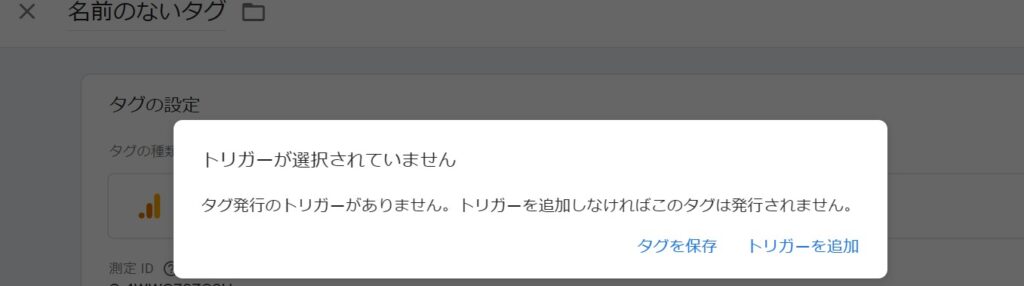


「All Pages」をクリック。


右上の「保存」をクリック。


タグ名はデフォルトで良いですが、好みで変更してもいいですよ!
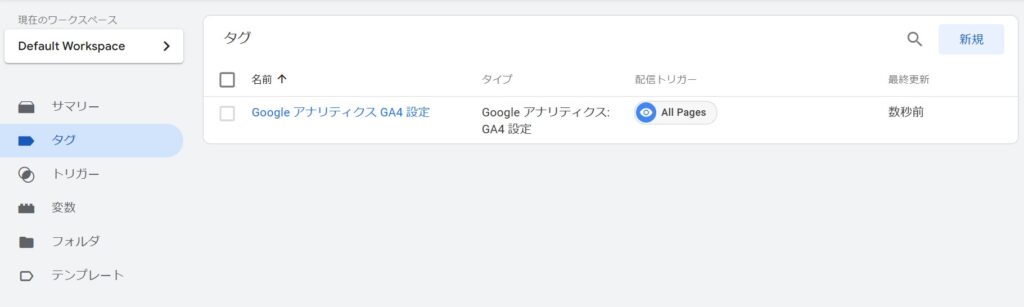
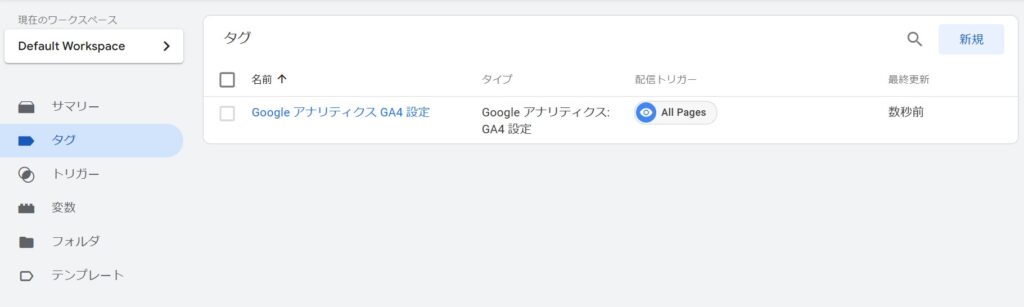
設定が完了しました!
お疲れ様でした!



最後にGoogleアナリティクスがきちんと設定されているか確認しましょう!
⑤:24時間後に計測できているか確認
Googleアナリティクスが設定できても、その日から計測できるわけではありません。
下記の画像のように、「ウェブサイトから受信したデータはまだありません。」というメッセージが出ています。
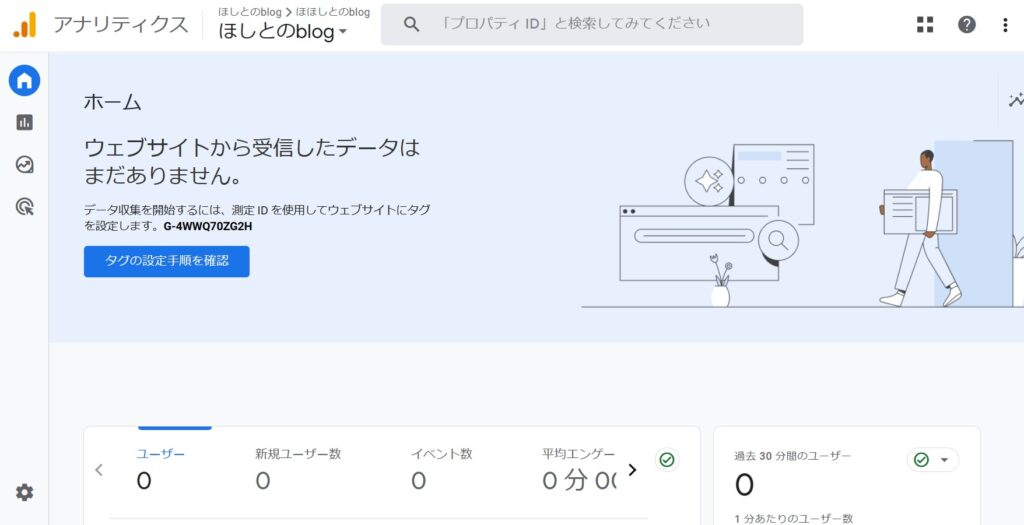
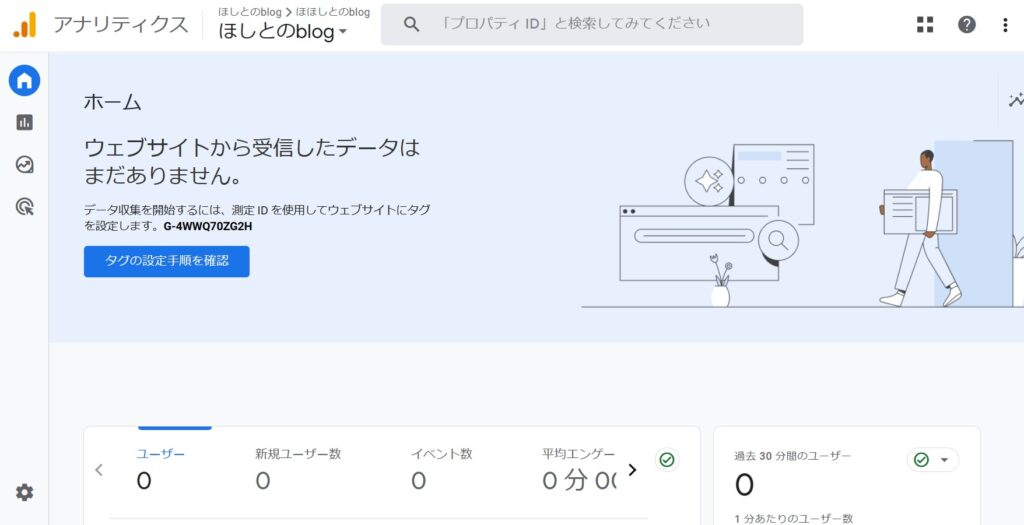
24時間ほど経過すると、データ収集ができるので確認してみましょう!
Googleアナリティクスで解析できるデータ5つ
ではさっそく、Googleアナリティクスを使用してアクセス数の確認や、訪問してきたユーザーの解析方法を説明します!
Googleアナリティクスで確認するべき項目は5つです。
順番に解説します。
①:ブログ記事全体のアクセス数
まずは、ブログ記事全体のアクセス数を確認していきましょう。


上記の画像を参考に「①レポート」→「②ライフサイクル」→「③エンゲージメント→概要」をクリック。
Googleアナリティクスのエンゲージメントは、以下のいずれかの条件を満たしたら数値として表示されます。
- 10秒以上の滞在(管理画面から10秒きざみで変更可能)
- 2ページ以上の閲覧がされた
- CVイベントが発生した
こちらのページでは以下の項目の計測が可能です。
平均エンゲージメント時間
エンゲージメントとは、ページの滞在時間やスクロール、サイト内においてのクリックなどのユーザーが行うアクションのことです。
ブラウザで他のタブに切り替えたり、他のアプリに切り替えたりした場合は、このエンゲージメント時間にはカウントされません。
ページ全体の平均の閲覧時間を把握できるため、ページ別の閲覧時間から読まれていない記事を確認できます。
エンゲージのあったセッション数



エンゲージ?セッション数?
エンゲージとは、エンゲージメントのことです。上記で解説しました。
要するにエンゲージのあったセッション数とは「自分のブログ記事に何人のユーザーが興味を持って閲覧したか?」を把握できる指標です。
過去30分間のユーザー
過去30分間のユーザーは「30分以内に自分のサイトにアクセスしたアクティブユーザー数」のことを指します。
表示回数
旧仕様の「UA」では「ページビュー数(PV)」と表記されていましたが、GA4からは「表示回数」に変更されています。
こちらの指標では、サイト全体の表示回数を確認できます。
イベント数
イベント数とは、サイト全体で行われたアクションの回数のことです。
あらゆるアクションをイベントとしてまとめてカウントされるため、1日のイベント数は表示回数以上に多くなります。
イベント数(イベント名)
イベント数(イベント名)では、「ページビュー」「セッション」「スクロール」など、サイト全体で発生したイベントを項目別に計測しています。


各項目ごとに解説すると次のとおりです。
- click→ページ内に設置された外部リンクへのクリック数
- first_visit→初回訪問した回数
- page_view→ページの表示回数
- scroll→ページを90%までスクロールしたユーザーの数
- session_start→ユーザーのサイトに訪れた回数
- user_engagement→そのページで1秒以上見られた数
- view_search_resuits→そのページでサイト内検索をされた回数
表示回数(ページタイトルとスクリーンクラス)
表示回数(ページタイトルとスクリーンクラス)では、ページ別の表示回数を多い順に閲覧できます。
この指標を見れば、どのページが一番人気があるのかを一目瞭然です。
ユーザーのアクティビティの推移
ユーザーのアクティビティの推移では「1日」「7日」「30日」と期間別に訪問したユーザーの推移を計測できます。
リライトした後に、ユーザーの推移が上がっていれば、効果的なリライトだったことが分かります!
ユーザーのロイヤリティ
ユーザーのロイヤリティでは、期間別にアクティブユーザーの割合を算出し、どれだけのユーザーが維持(リピート)されているかを把握できる指標です。
各項目の解説は次のとおりです。
- DAU/MAU→1日のアクティブユーザー数/1カ月のアクティブユーザー数
- DAU/WAU→1日のアクティブユーザー数/1週間のアクティブユーザー数
- WAU/MAU→1週間のアクティブユーザー数/1カ月のアクティブユーザー数



これらのデータを解析し、リライトしていきましょう!
②:ページごとのアクセス数
次にページ別のアクセス数を確認する方法を解説します。
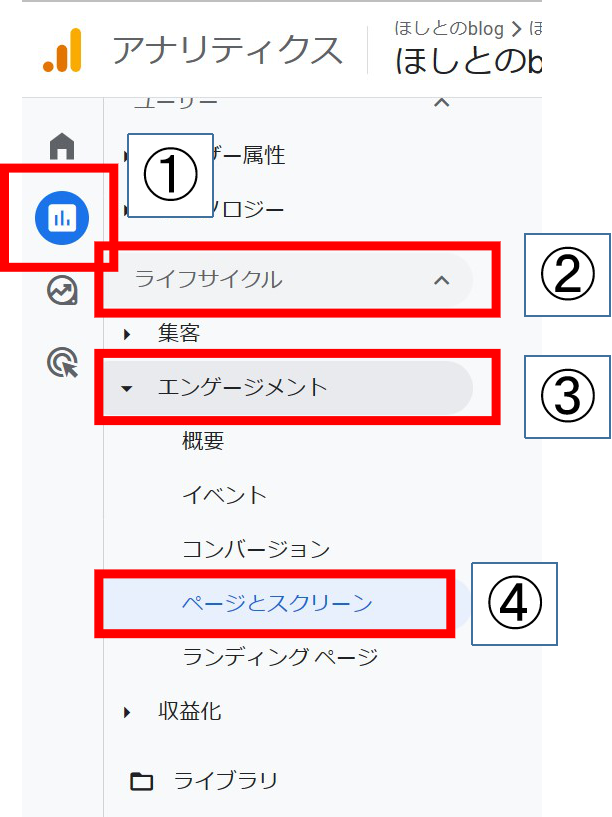
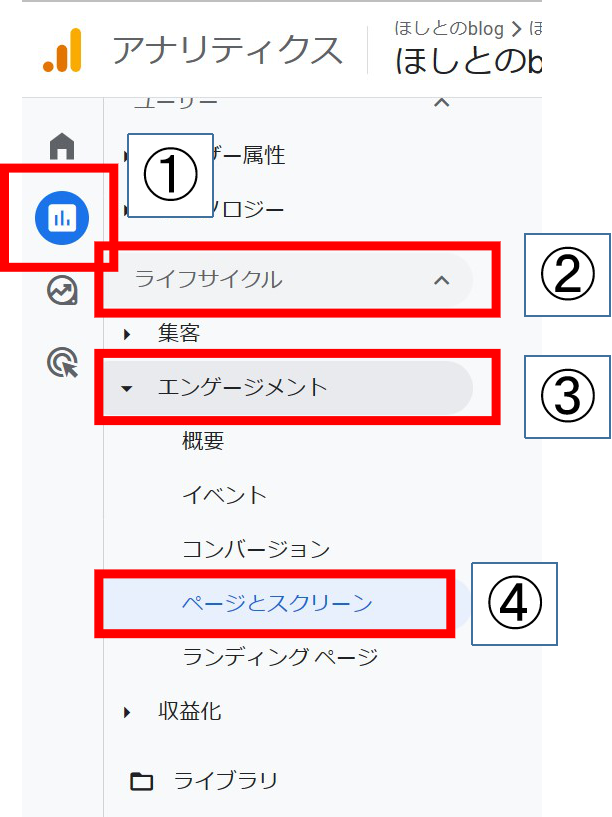
上記画像を参考に「①レポート」→「②ライフサイクル」→「③エンゲージメント」→「④ページとスクリーン」で確認できます。
こちらのページでは以下の項目の計測が可能です。
表示回数
表示回数とは読者がページを表示した回数のこと。
こちらではユーザーが「そのページを見た回数」をカウントしています。
ユーザー
ユーザーは、そのサイトを訪問したユーザーの数をカウントしています。
GA4のユーザーの識別は、以下の3つの項目に対して計測する優先順位をつけ、一人ひとりのユーザーを識別しています。
ユーザーの識別
- UserID(会員IDなどサイトにGAを導入している場合に識別)→優先度:高
- Googleシグナル(Googleアカウントにログインしているユーザーを識別)→優先度:中
- Cookie ID(ブラウザのCookieに設定されているID、ブラウザやデバイスが異なる場合は別ユーザーとして定義させられる)→優先度:低
旧仕様の「UA」では、「Googleシグナル」による計測は利用されていませんでしたが、GA4からは計測が可能になりました。
ユーザー数をより正確に把握できるようになります。
ユーザーあたりのビュー
ユーザーあたりのビューとは、「表示回数÷ユーザーの数」のこと。
ユーザーあたりのビュー数が多いページほど、1回の訪問で複数回訪れることが多いということです。
回遊率の高いページであれば、そこにキラーページを仕込んだり、低いページであれば記事リンクを多めに貼ってみたりするのもおすすめです。
平均エンゲージメント時間
平均エンゲージメント時間とはそのページを実際に見ていた時間の平均です。
ブラウザで他のタブに切り替えたり、他のアプリに切り替えたりした場合は、このエンゲージメント時間にはカウントされません。
他の記事と比べて平均エンゲージメント時間が短いページがあった場合、読者に興味を持たれていない可能性もあるため、改善の余地があるといえます。
イベント数
イベント数とは、そのページ内で行われたアクションの回数のこと。
デフォルトでは「すべてのイベント」として、まとめて計測されますが、各項目別に数値の確認も可能です。
たとえば、ページにアフィリエイトリンクなどを貼り付けている場合、Clickを計測することで、そのページでリンクがユーザーにクリックされているかを把握できます。
クリック数が少ない場合は「アフィリエイト広告の位置が悪い」「リンクと認識されていない」などの要因が考えられますので、リライトで試行錯誤していきましょう。
③:ユーザーごとのアクセス数
これまでは、サイト全体と個別ページのユーザーの動きを見てきました。最後にブログに訪問してきたユーザーの属性(性別や年齢)の解析方法をお伝えします。



性別や年齢を知ることで、ターゲットに応じた訴求の改善ができます!
確認方法は次のとおりです。


アナリティクスの左側のメニューから「①レポート」→「②ユーザー」→「②ユーザー属性→概要」の順に選択します。
各項目の解説は以下の通りです。
ユーザー(国)
ユーザー(国)では、ユーザーの所在国を確認できます。
日本で日本人向けにブログを運営している場合は、ほとんどが「Japan」になっていると思います。
ユーザー(市町村区)
ユーザー(市町村区)では、訪問したユーザーが所在するおおよその市町村区を確認できます。
いろいろな場所からアクセスされるので、見ていて楽しいですよ。笑
そのデータを活かしてリライトしていきましょう!
ユーザー(性別)
ユーザー(性別)では、訪問したユーザーの男女比を割り出せます。
自分のブログ記事が男性向けのブログなら、自分が狙ったターゲットを獲得できているか確認してみましょう!
しかし、女性が多く訪問していたからと言って大幅に修正しなくて大丈夫です。
その場合は男性だけに振り切らず、女性をターゲットにした記事も書いてみたり、記事ごとに役割を分けたりするのもおすすめです。
ユーザー(インタレストカテゴリ)
ユーザー(インタレストカテゴリ)では、訪問したユーザーがどのようなカテゴリーに興味があるのかをおおよそで確認できます。
「Tecjmology/Technophiles」ならテクノロジーに興味のあるユーザー、「Media & Entertament / Movie Lover」であれば動画や映画などに興味のあるユーザーが訪問されているという意味です。
ユーザー年齢
ユーザー年齢では、訪問してきたユーザーのおおよその年齢を把握できます。
若い男性向けに「筋トレブログ」を運用した場合、「40代~50代」の訪問数が予想以上に多いこともあります。
その場合は、難しい専門用語に注釈をつけて分かりやすくする工夫が必要でしょう!



想定しているユーザーより「年齢が低い・高い」こともあるため、念のため確認が必要です!
ユーザー(言語)
ユーザー(言語)では、アクセスしたユーザーの母国語を確認できます。
日本向けにコンテンツを製作している場合は、ほとんどが「Japanese(日本)」からのアクセスになります。
④:検索流入経路を確認
Googleアナリティクスは、そのユーザーがどのメディアから自分のサイトにやってきたのか?という検索流入経路を確認できます。


確認方法は、アナリティクスの左側のメニューで、「①レポート」→「②ライフサイクル→集客」→「③トラフィック獲得」の順にクリックします。
アクセス数があまりない時だと、検索流入経路は気にしなくていいです。
ブログが成長してきてアクセスが増えてきたら、どんな検索流入を強化していけば良いかしっかり分析していきましょう!
検索流入経路には、チャネルという言葉を理解する必要があります。
下記から解説していきます。
チャネルについて
Googleアナリティクスのチャネルとは、自分のブログ記事への「訪問者の流入経路」を指します。
チャネルをチェックすれば、訪問者がどのようにしてブログにたどり着いたのかがわかります。
Googleアナリティクスでは細かくチャネルが分類されているので、正確に把握できます。
流入チャネルの種類は「チャネルグループ」といいます。そのなかでもブログの解析で使う代表的なチャネルグループを紹介します。
チャネルグループの用語解説
- Organic Search:自然検索(Google検索やYahoo検索から)
- Organic Social:Twitterなどのソーシャルメディア
- Organic Video:YouTubeなどの動画サービスから
- Paid Search:有料検索(広告からの流入)
- Referral:別サイトから
- Direct:ブックマークなどの直接流入
- Unassigned:どの条件にも当てはまらないもの
さらに「セッションのデフォルトチャネルグループ」を「セッションソース」に変更することで、「google」「yahoo」「youtube」「t.com(Twitter)」などさらに細かくチャネルを分けられます。
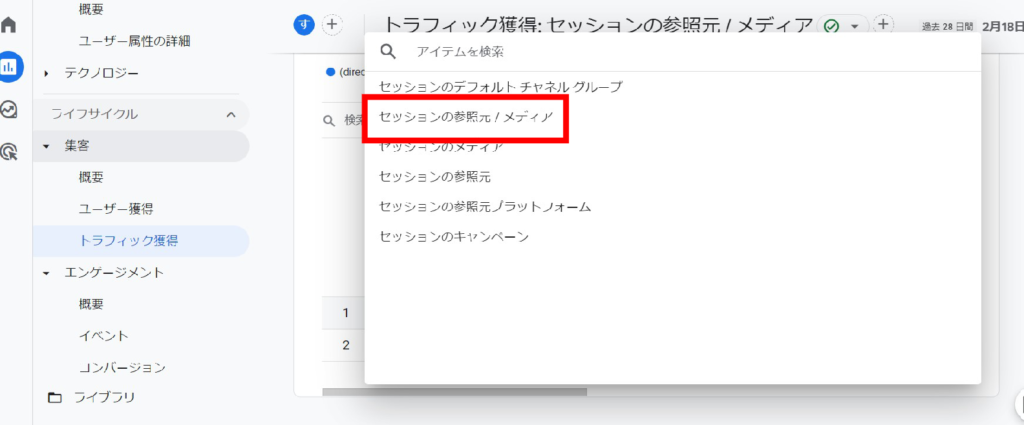
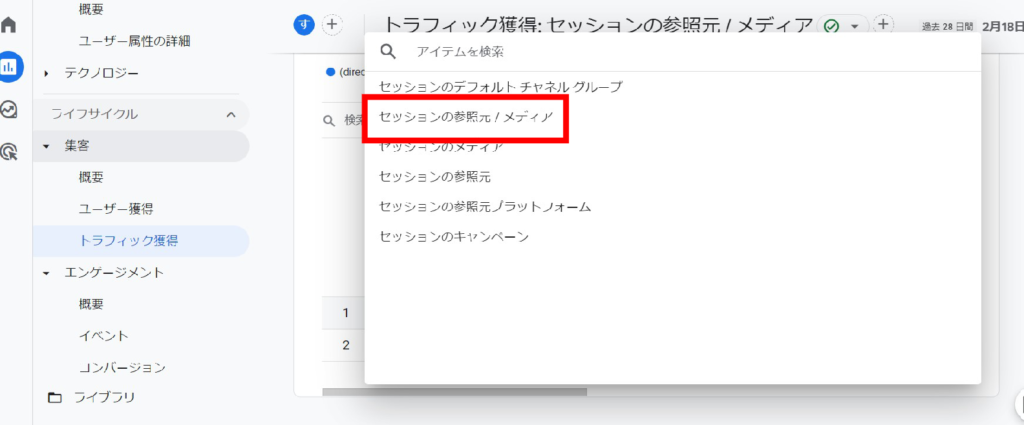



自分のブログはどこからアクセスされているか把握しておきましょう。
⑤:行動経路を確認
「最初に訪れたページから他のページにどれくらい移動したのか」「他のページへ行く前に離脱したのか」などユーザーの「サイト内の行動」を確認できます。
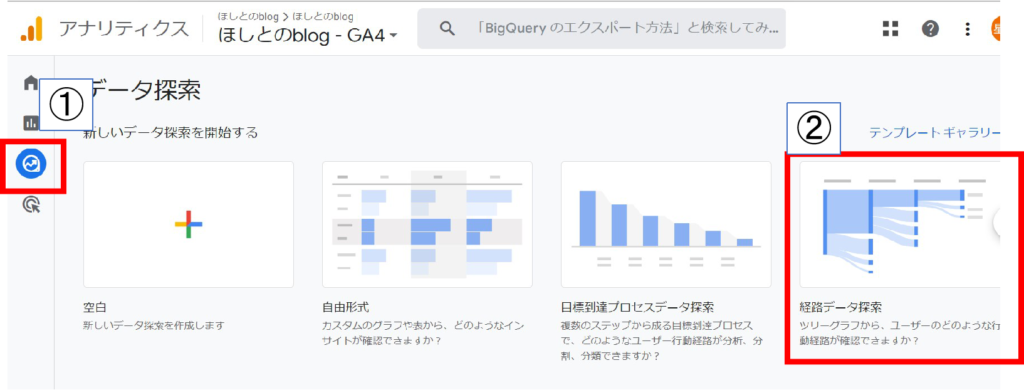
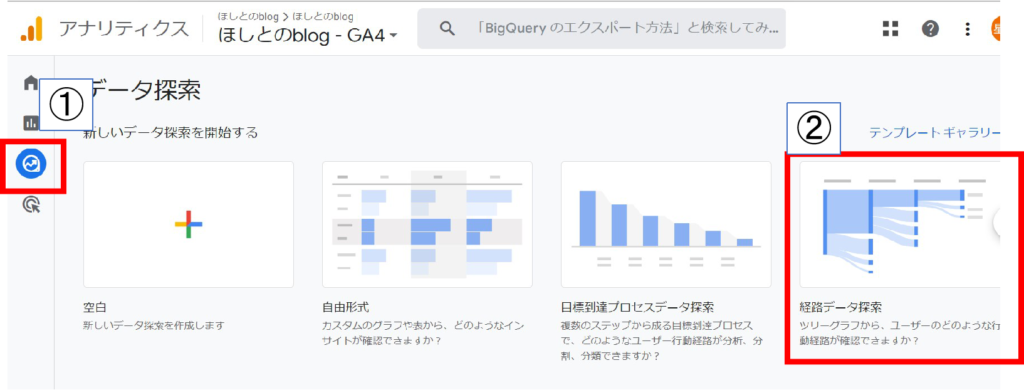
確認方法は、「①探索」→「②経路データ探索」をクリック。
すると、以下の画面に移行します。
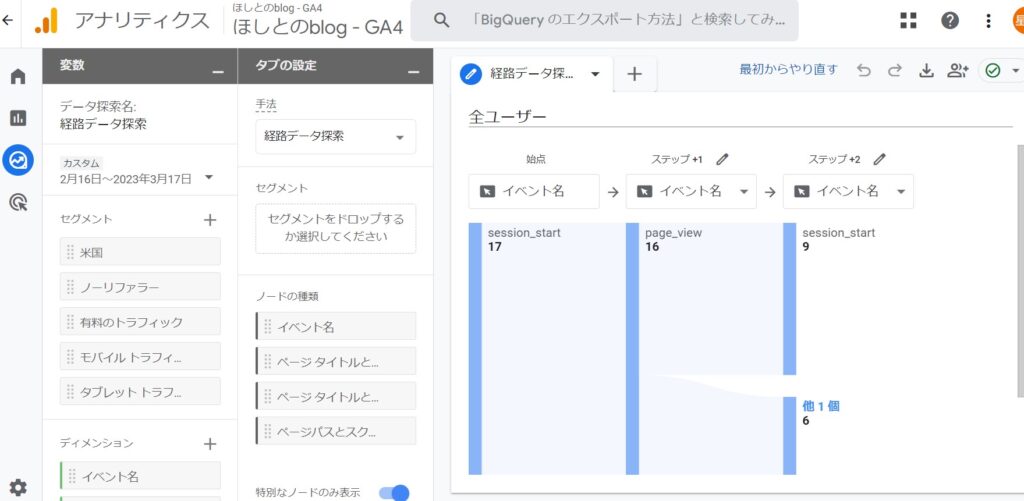
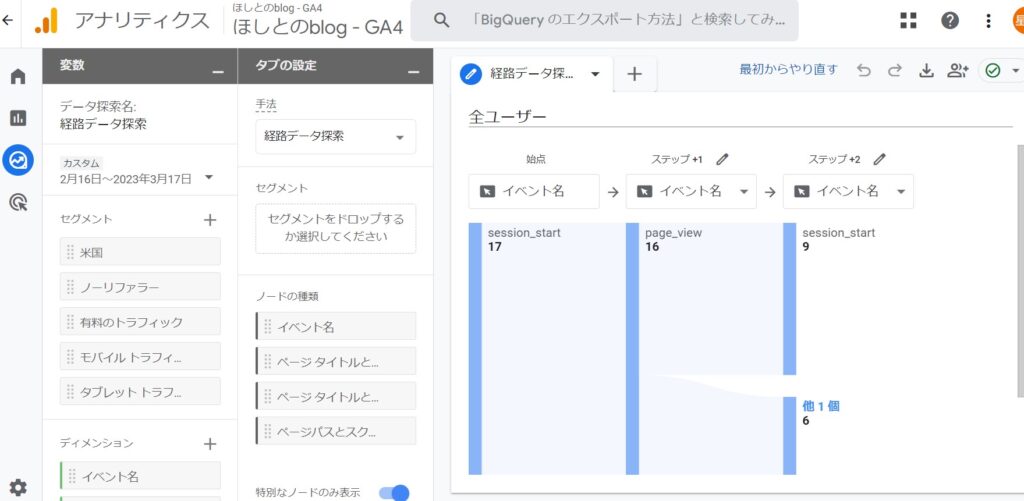
「最初からやり直す」をクリック。
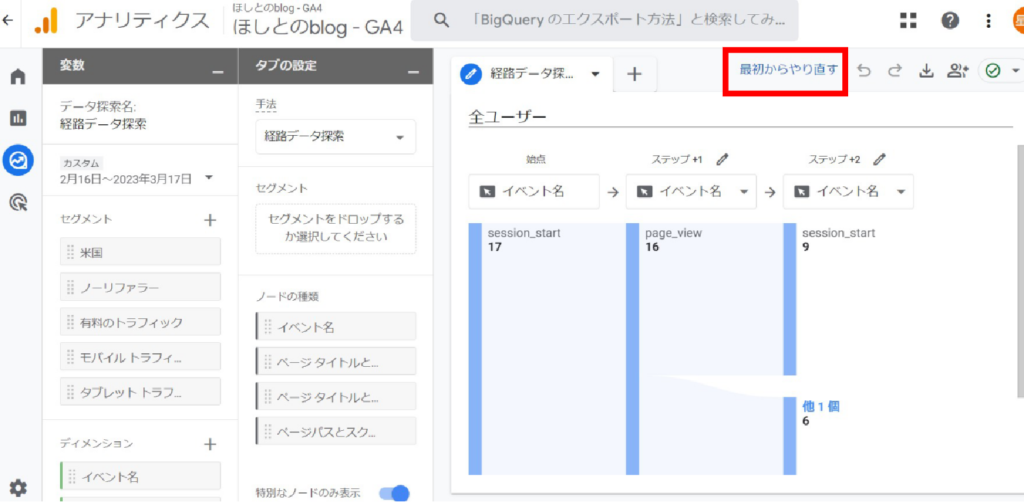
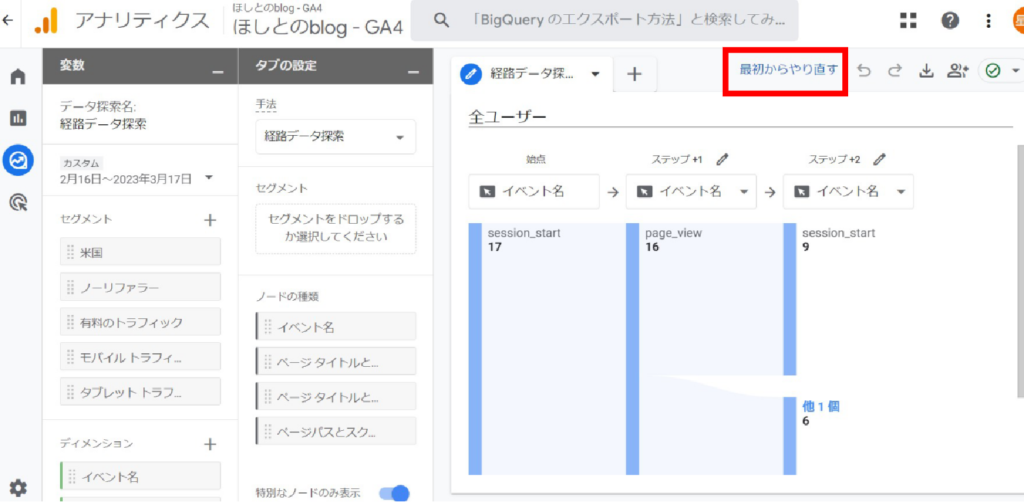
「始点」をクリック。
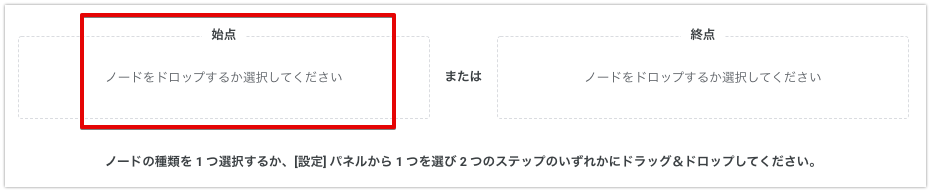
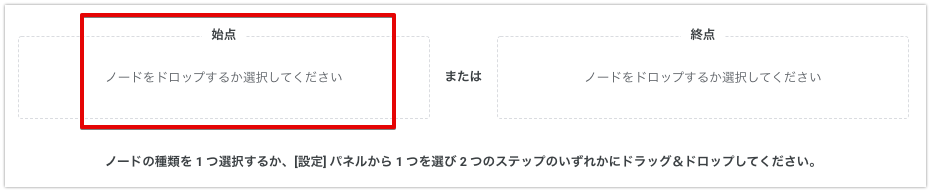
「イベント名」をクリック。
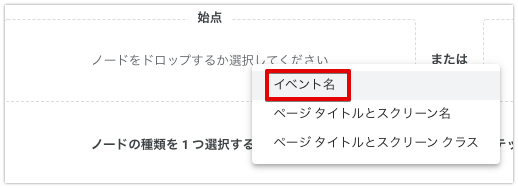
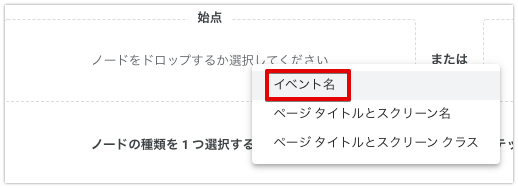
「session start」をクリック。
今回はブログへの訪問ごとに計測する例として、session_start(訪問回数)をクリックします。
ほかの始点も試してみてください!
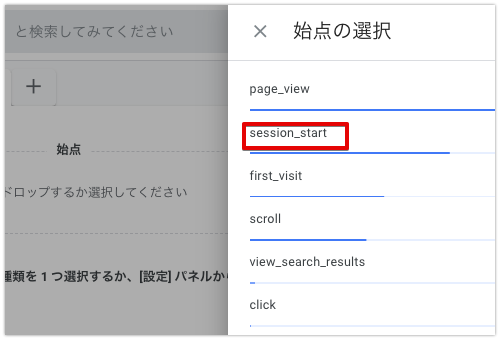
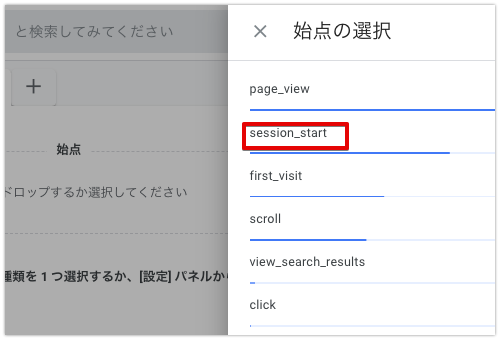
ステップ+1の「イベント名」をクリック。
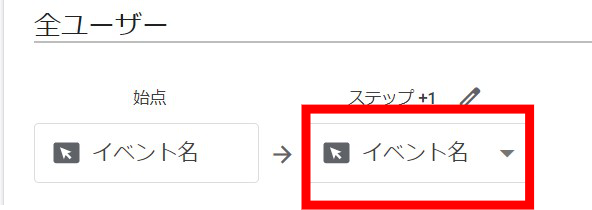
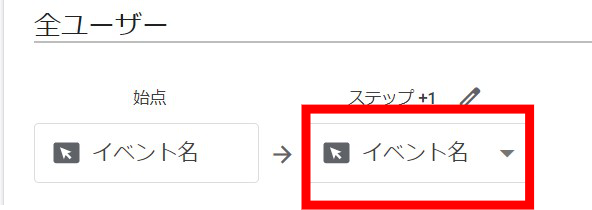
「ページタイトルとスクリーン名」をクリック。
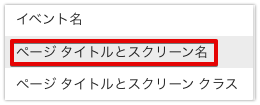
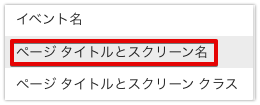
以下のような画面になります。
さらに経路が見たい場合は、ページタイトルをクリックしてみましょう。
すると確認できる経路が増え、サイト内での訪問者の動きが確認できます。
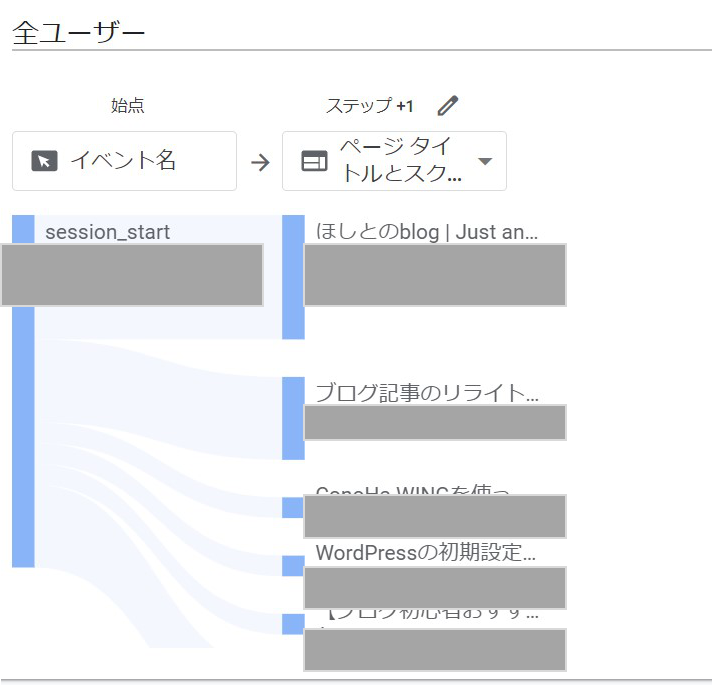
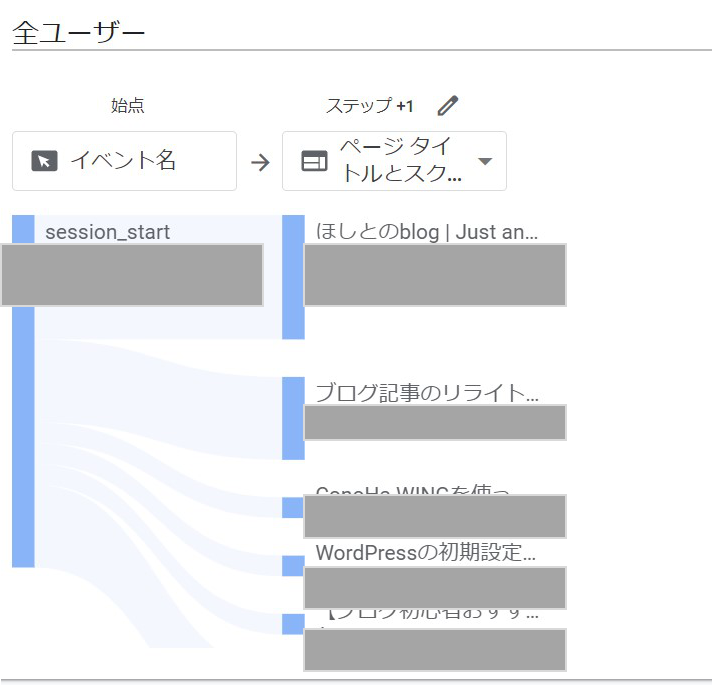
以上の方法で、経路分析の作成は完了です。
行動経路が分かると、アフィリエイトリンクを優先的に貼ったり、リライトして更に分かりやすく記事を改善できます。
ぜひ、参考にしてみてください!
まとめ
今回は、Googleアナリティクスの設定方法とその活用法について解説しました。
サイト運営を成功させるには、常にサイトの状態をチェックするために、アクセス解析が大変重要です。



Googleアナリティクスを導入し、ブログ収益化につなげていきましょう!
またGoogleアナリティクスと同様にもう一つ重要なGoogle無料ツールがあります。
それがGoogleサーチコンソール。
下記記事を参考に、Googleサーチコンソールも一緒に設定しておきましょう。
最後までお読みいただきありがとうございました。