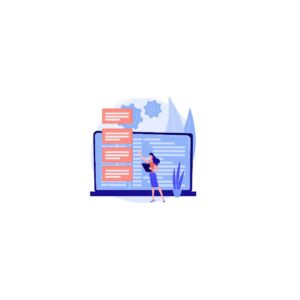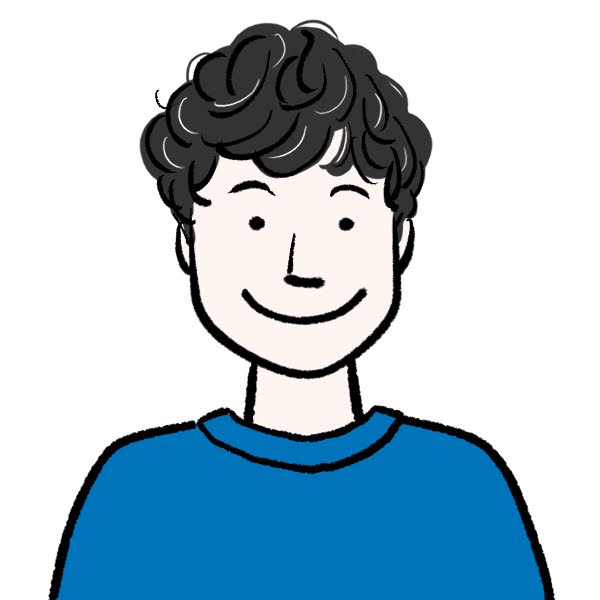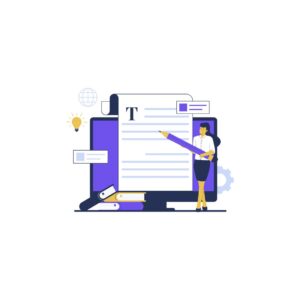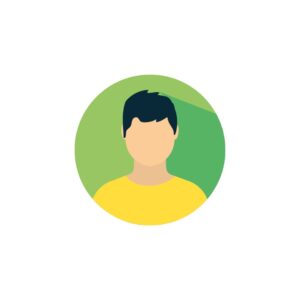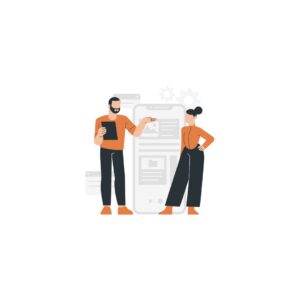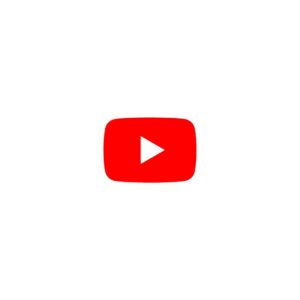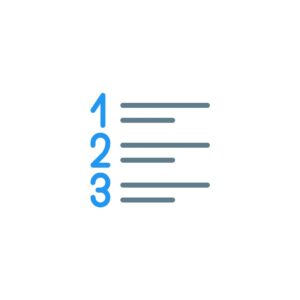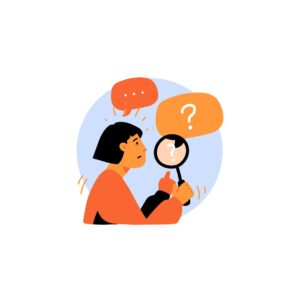このような悩みを解決する記事です!

Googleサーチコンソールってなに?
Googleサーチコンソールって何のことか分かりませんよね。
私も初心者ブロガーのときは、何のことかサッパリ分かりませんでした。
でも大丈夫です。
Googleサーチコンソールを設定して、どんな記事を優先してリライトすればいいか知れたので、ぜひ参考にしてみてください!
Googleサーチコンソールを設定できたら、早速記事を書いていきましょう。
ブログで月5万円稼ぐアフィリエイトの始め方9ステップを解説!
上記記事を参考に月5万円稼ぐ方法を実践してみてください!
Googleサーチコンソールとは?
Googleサーチコンソールとは、検索順位を改善するのに役立つ無料ツールです!
Googleサーチコンソールの公式では、以下のように説明されています。
Google Search Console (サーチコンソール)は、Google 検索結果でのサイトの掲載順位を監視、管理、改善するのに役立つ Google の無料サービスです。
Search Console に登録しなくても Google 検索結果にサイト表示はされますが、登録することでGoogle のサイトに対する認識を理解し、改善できるようになります。
引用:Search Console の概要|Search Consoleヘルプ
Googleサーチコンソールがなぜ必要なのか?
Googleサーチコンソールを利用すると、以下の項目が把握できます。
- 自分の記事が『どの単語』で検索され、Web上の記事中で「何位」なのか?
- 自分の記事が『どの単語』で検索され、どのくらいのクリック数があるのか?
- サイトのインデックスをリクエストできる
「自分のブログがGoogleにどのように評価されているか?」が理解できるため分析がしやすいです。
また、ブログを始めた当初は、Googleに認識してもらえず検索上位に上がりにくい構造になっています。
Googleサーチコンソールに登録しておけば、新規投稿した記事をクローラーに評価してもらえるので、検索順位に反映されやすいです。
Googleサーチコンソールの設定方法 5STEP
それでは、Googleサーチコンソールの設定方法を解説します。
Googleサーチコンソールの設定が楽になります。
まだ設定していない方は、下記のリンクを参考に設定してください!
すでにGoogleアナリティクスの設定がお済の方は、下記にお進みましょう!
Googleサーチコンソールの設定方法 5STEP
順番に解説します。
①:Googleアカウントに登録する
まず、自分のGoogleアカウント(Gmailアドレス)を設定しましょう!
Googleアカウントを持っている方が多いので、ここは読み飛ばしていただいて構いません!
まだ設定していない方は、https://accounts.google.com/のページから行えます!
Googleアカウントを設定する
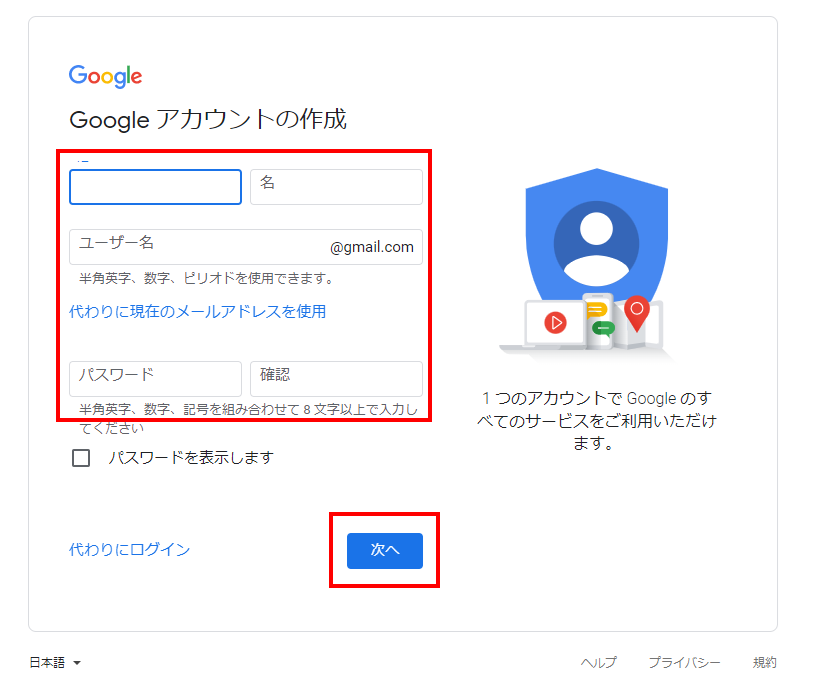
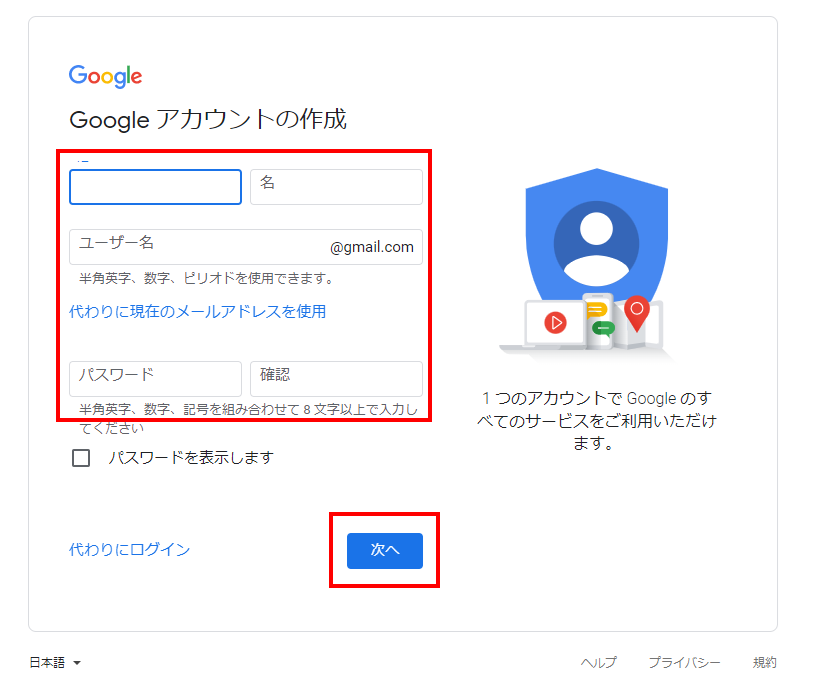
赤枠の部分に必要事項を入力しましょう!
「次へ」をクリックします。
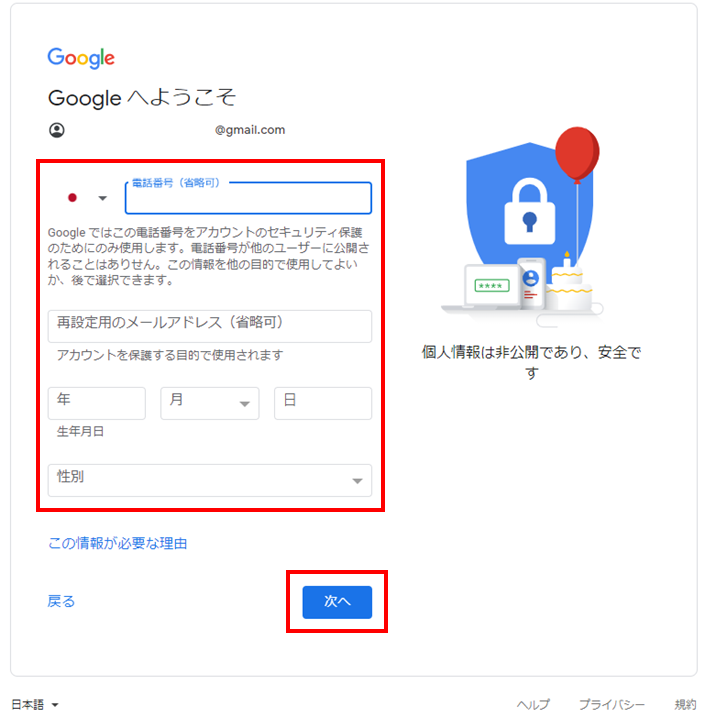
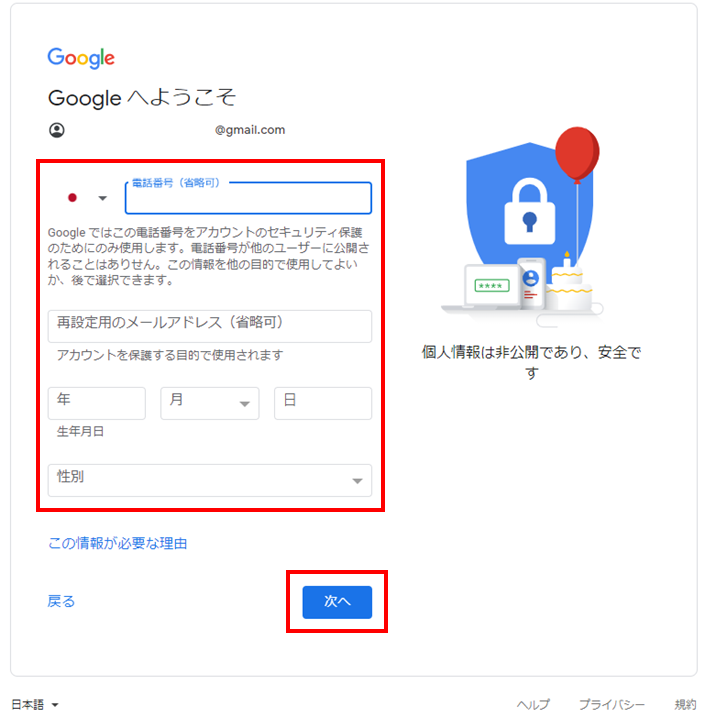
続いて、赤枠の部分を入力します。
「次へ」をクリックすると、Googleアカウントの作成は完了です!
②:Googleサーチコンソールに登録する
次にGoogleサーチコンソールに登録しましょう!
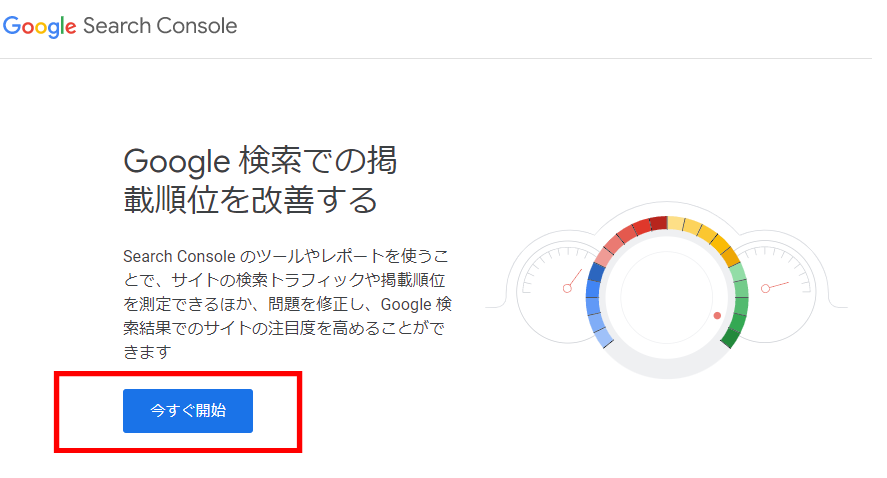
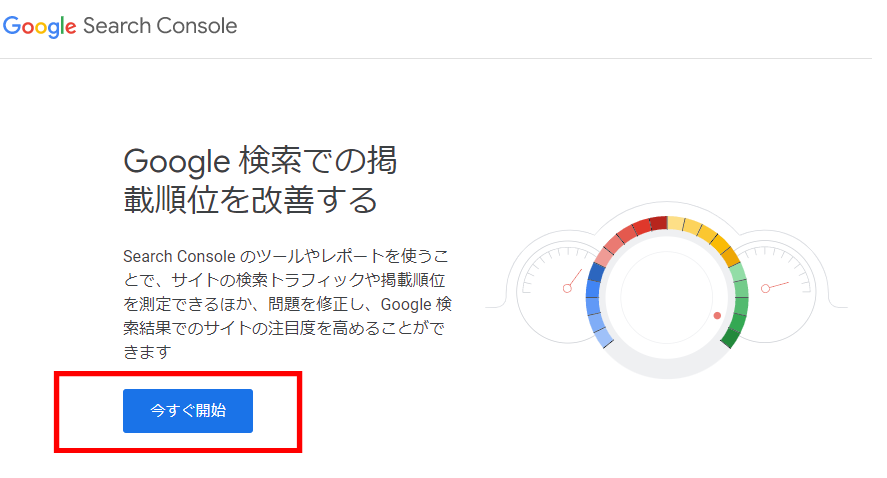
まずは『今すぐ開始』ボタンをクリックして、ログイン画面へ進みます!
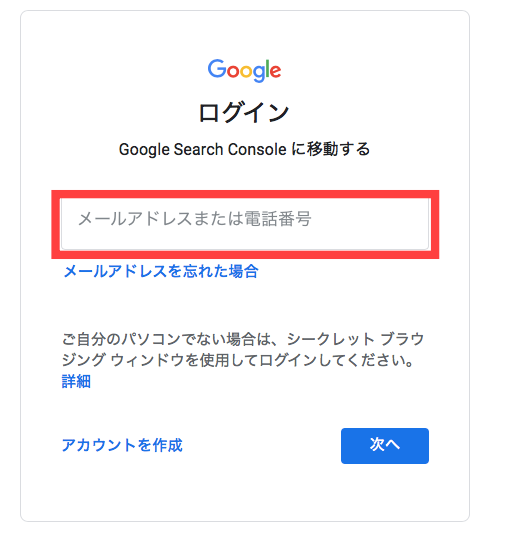
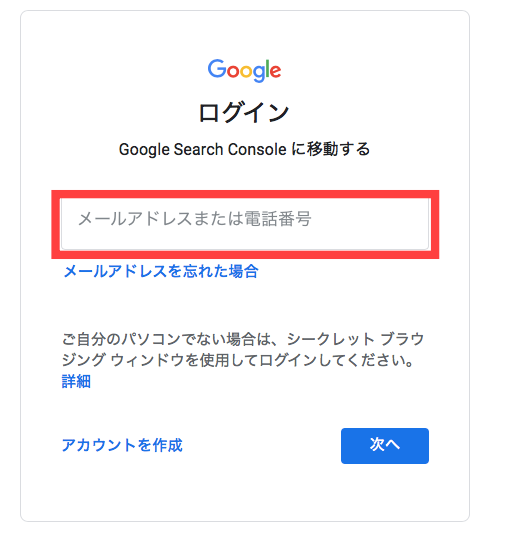
上記画面でメールアドレスを入力し、『次へ』を押してパスワードを入力すれば、ログインできます!


ログインできたら、上の画面が表示されます。右側の『URLプレフィックス』に自分のブログのURLを入力して『続行』をクリック。


Googleアナリティクスの設定を先に終わらせていると、所有権を自動確認できます!
③:「XML Sitemap & Google News」を設定する
続いて、サイトマップを設定していきましょう。
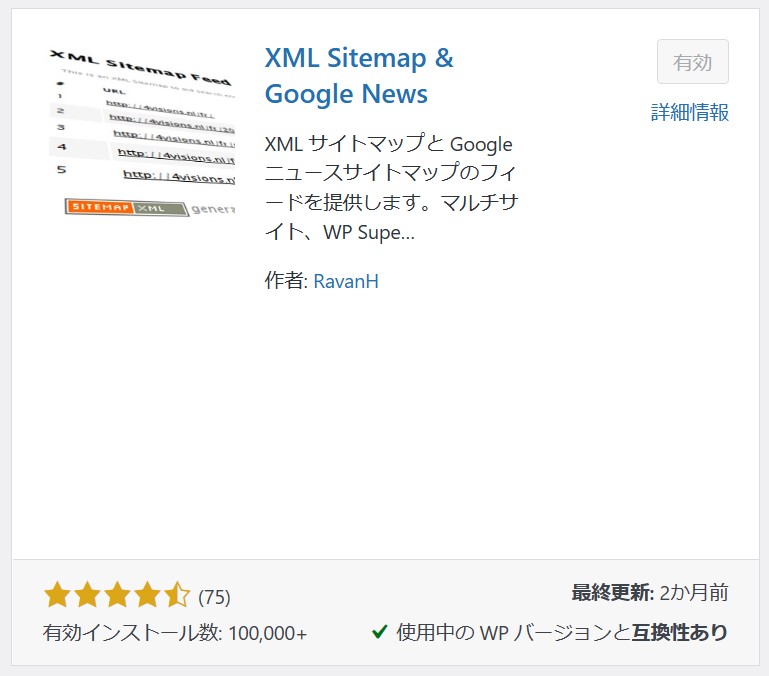
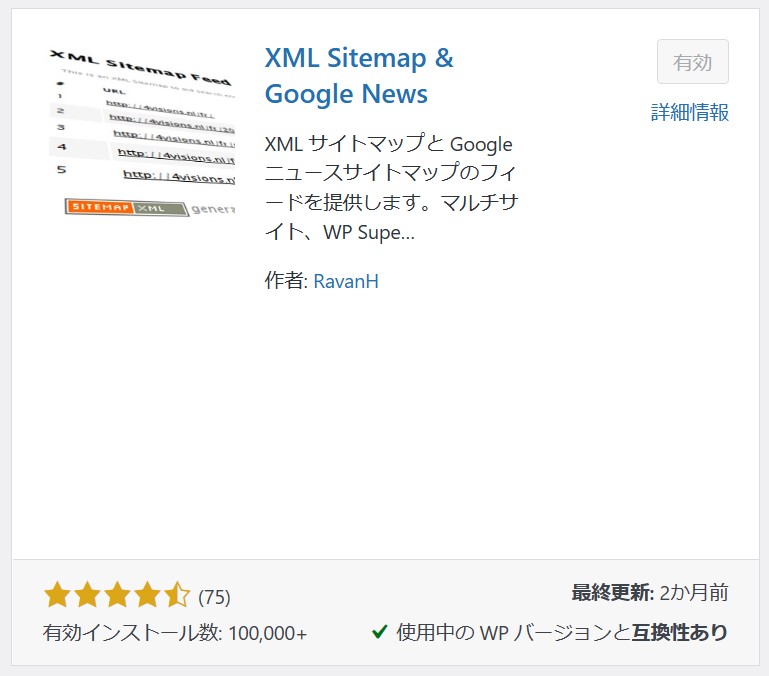
プラグイン「XML Sitemap & Google News」でサイトマップを設定していきます。
詳細については、下記の記事を参考にしてください。
④:サイトマップを送信する
続いて、サイトマップを送信していきます。
Googleサーチコンソールにログインする。


上記のように、「①サイトマップ」→「②新しいサイトマップの追加」の部分にこれから紹介する3つのサイトマップを追加します。
サイトマップに追加項目3つ
- sitemap.xml
- feed
- sitemap.xml.gz
上記の3つをコピペでいいので、そのまま貼り付けましょう。
一つずつ貼り付けて、追加します。
上記を追加する理由は以下の通りですが、スルーで問題ありません。
「ふーん。」くらいで流してください。
- XMLサイトマップとRSS/Atomフィードの両方を使う
- XMLサイトマップは、サイトの全てのGoogleに関する情報を提供する
- RSS/Atomフィードは、サイトの全ての更新情報を提供する
- サイトマップやフィードを送信してもURLのインデックスを確約する保証はない
⑤:Googleアナリティクスと連携する
最後にGoogleアナリティクスと連携しましょう!
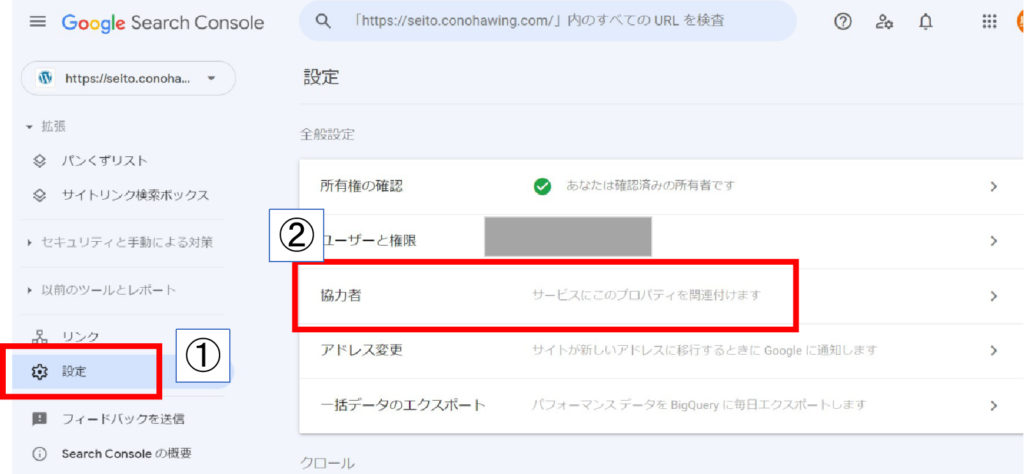
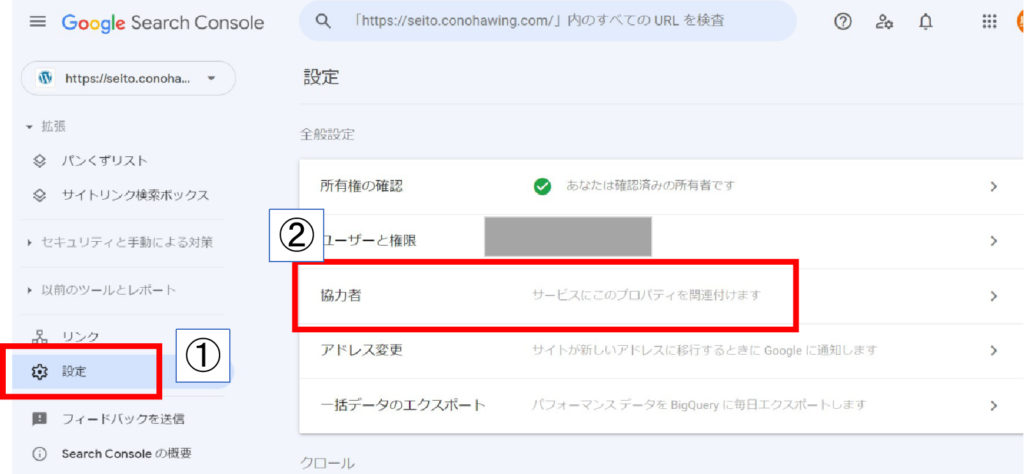
上記のように「①設定」→「②協力者」をクリック。


「関連付ける」をクリック。
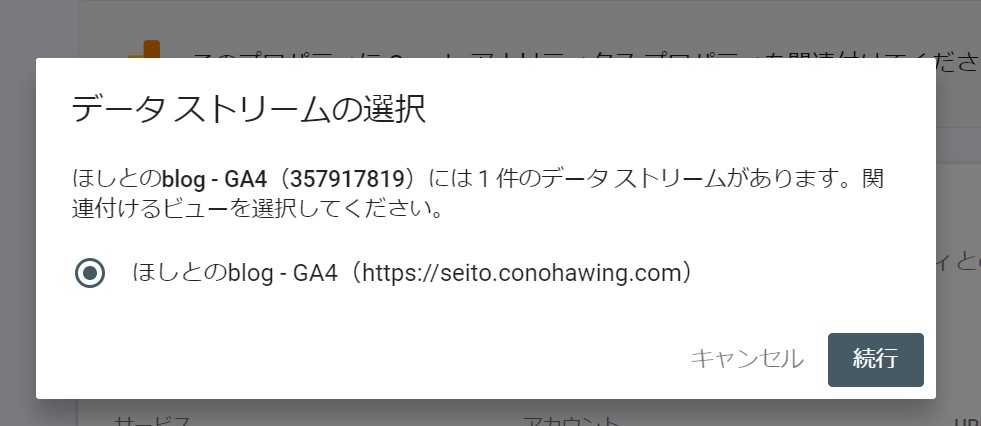
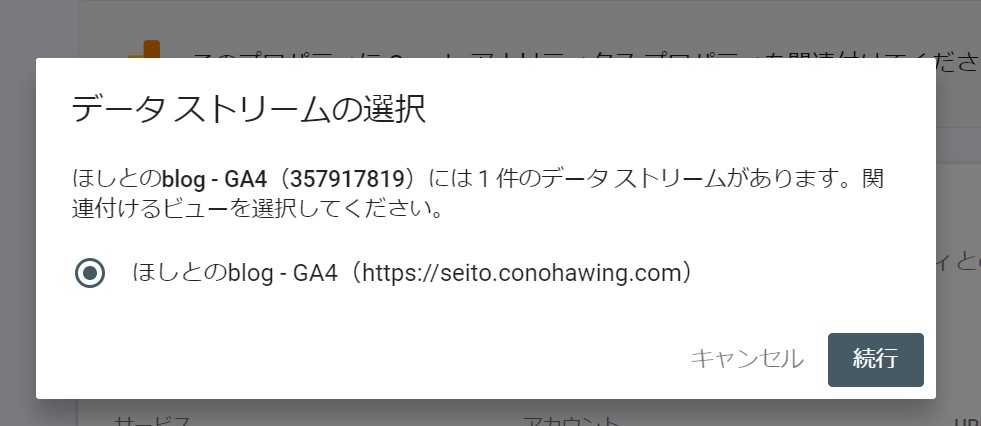
「続行」をクリック。


「関連付ける」をクリック。
これで設定完了です!
お疲れ様でした。
Googleサーチコンソールでインデックス登録するやり方
では、Googleサーチコンソールに記事をインデックス登録してGoogleに評価してもらう設定をしていきます。



Googleサーチコンソールでインデックス登録???
ドメインパワーがない個人ブロガーは、記事を書いてもGoogleのクローラーが巡回してくれません。
よって、検索上位されるまで時間が掛かってしまいます。
そこで個人ブロガーはGoogleに対して「ブログ記事を書いたから評価して!」と合図を送る必要があるんです。
これがGoogleサーチコンソールでインデックス登録をする理由です。
せっかく書いた記事を評価してもらわないことには、その記事が良いのか悪いのか判断がつきませんよね。
インデックス登録するやり方は、超簡単です。
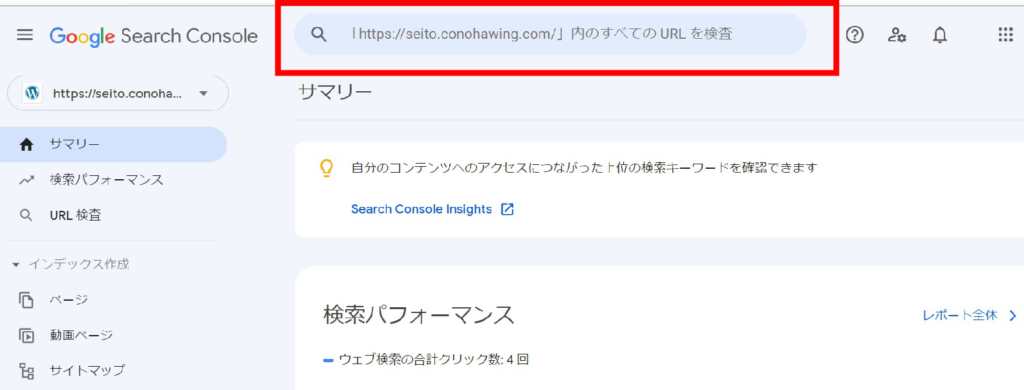
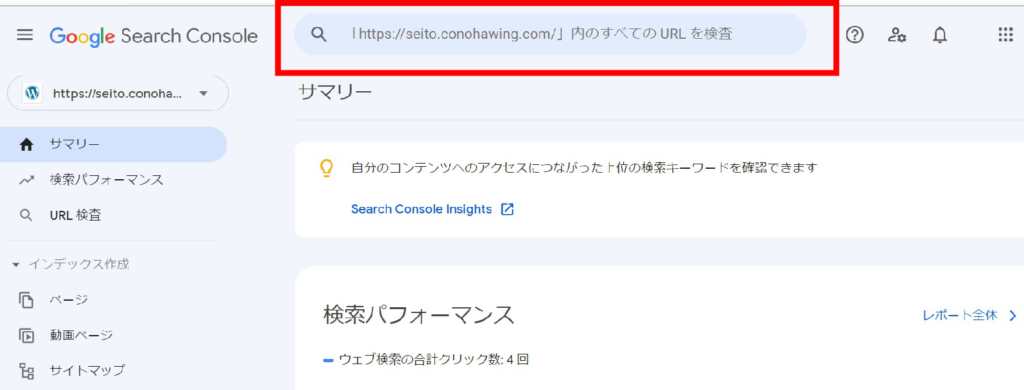
上記の赤枠に投稿した記事のURLをコピペします。


コピペしたら「虫眼鏡🔍」のアイコンをクリック。
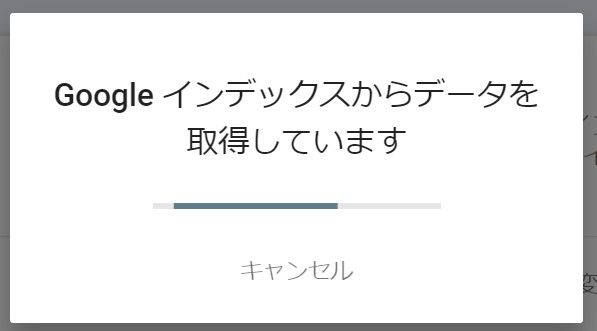
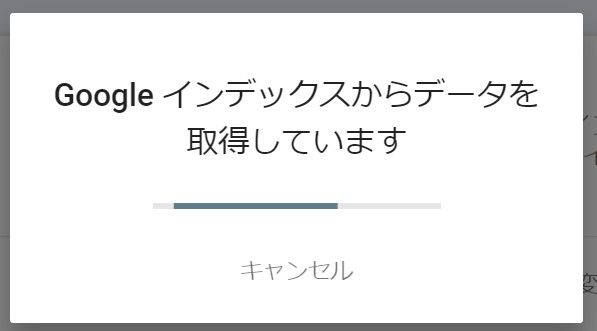
「Googleインデックスからデータを取得しています」という表示が出ます。
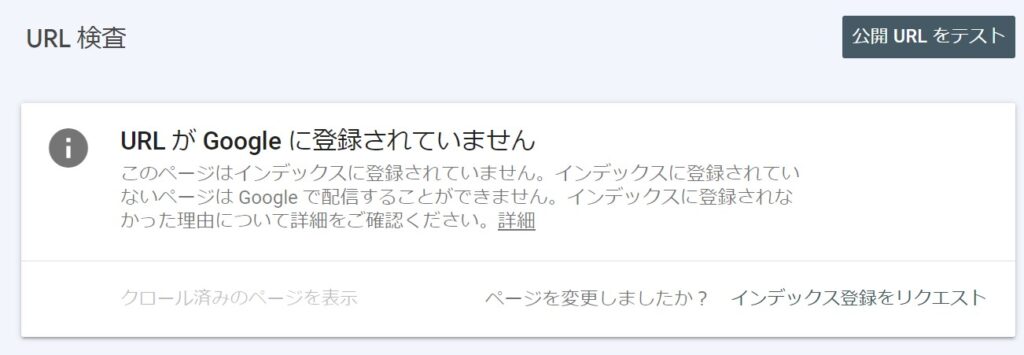
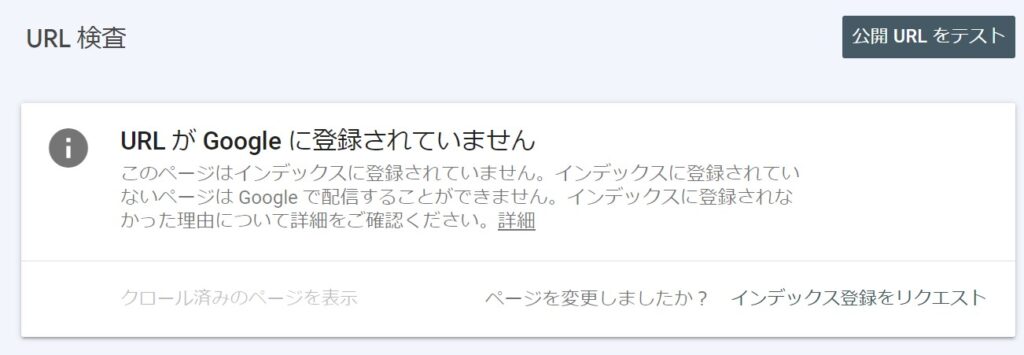
「URLがGoogleに登録されていません」と表示されるので、「インデックス登録をリクエスト」をクリック。
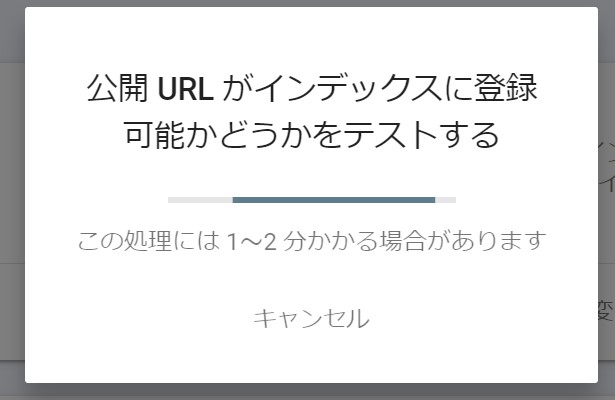
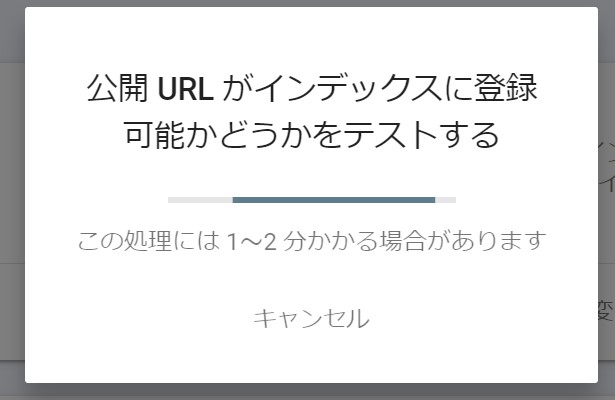
「公開URLがインデックスに登録可能かどうかをテストする」という表示が出ます。
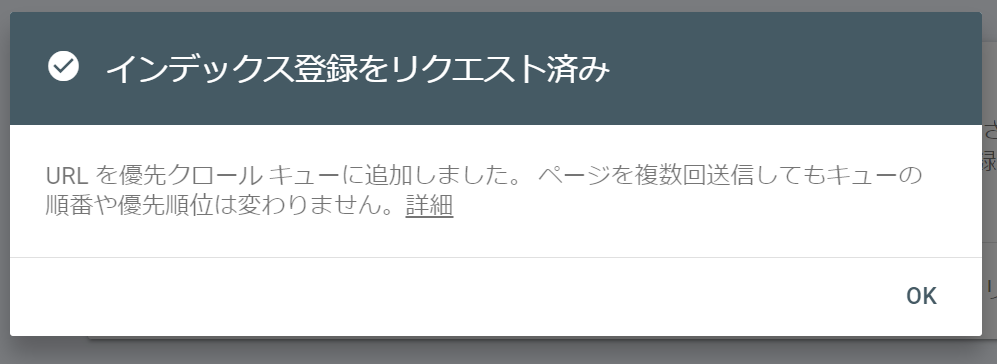
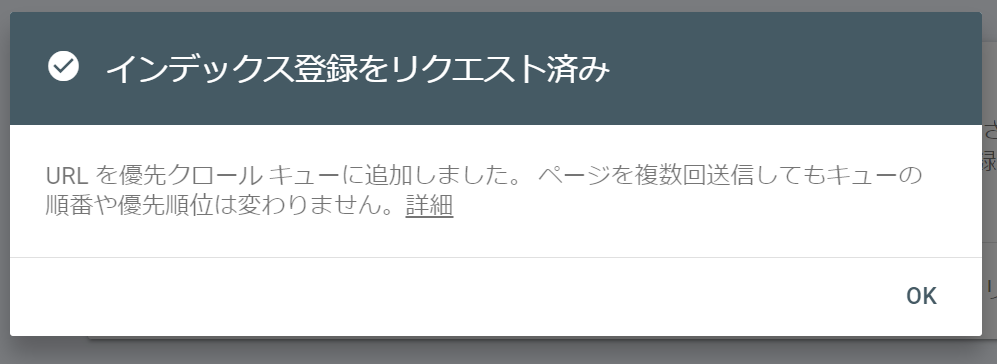
1分くらいすると、「インデックス登録をリクエスト済み」という表示が出ます。
これでGoogleサーチコンソールに記事のURLが登録されました!
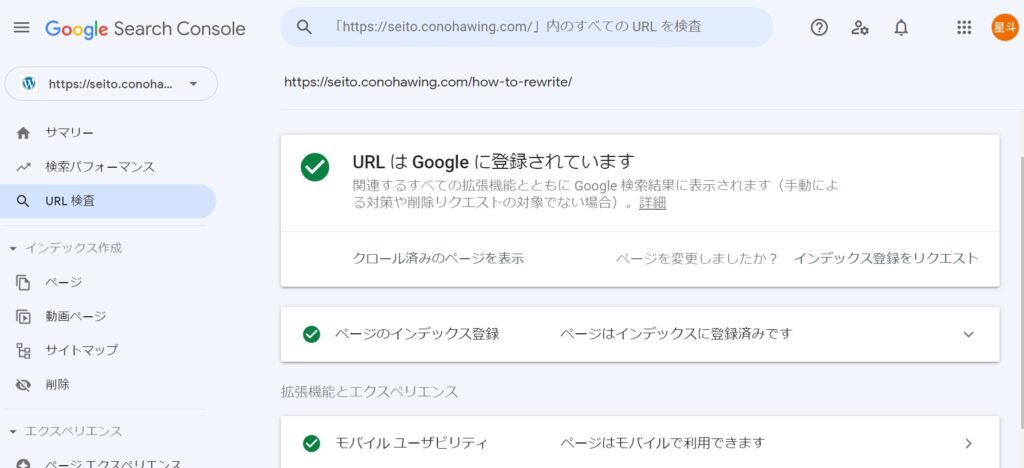
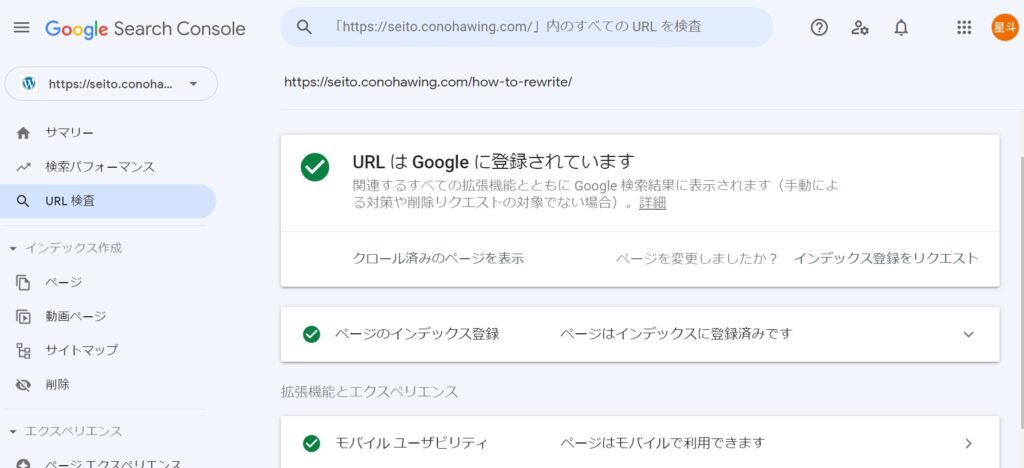
ちなみに、上記の画像の「ページのインデックス登録」をクリックすると「前回のクロール」という表示があり、「クローラーがいつ巡回したか?」分かるようになっています。
Googleサーチコンソールを活用する方法3選!
では、実際にGoogleサーチコンソールを利用して、自分のブログを分析してみましょう。
Googleサーチコンソールの活用方法 3選
順番に解説します。
①:検索パフォーマンスをチェックする
まず、サーチコンソールの重要な機能「検索パフォーマンス」をチェックしましょう。
検索パフォーマンスは「クリック数」「表示回数」「CTR」「掲載順位」の検索結果からサイトの見え方・効果を分析する機能です。
はじめに、左側のメニューより検索パフォーマンスをクリックしてください。


まず検索パフォーマンスでは、「サマリー」の上部に表示されているデータを詳細に確認できます。
グラフには4つの項目が表示されています。
各項目の意味は以下のとおりです。
| 合計クリック回数 | Google検索で自身のサイト・ページがクリックされた合計の回数 |
| 合計表示回数 | Google検索で自身のサイト・ページが表示された回数 |
| 平均CTR | Google検索で自身のサイト・ページが表示されたとき、クリックされる回数(合計クリック÷合計表示回数) |
| 平均掲載順位 | 実際に検索されたキーワード(クエリ)で、すべてのページ順位を計測したときの平均順位 |
デフォルトでは「合計クリック回数」と「合計表示回数」が表示されたグラフになっています。
- 表示したい項目をクリック→グラフに追加
- 非表示にしたい項目をクリック→グラフから削除
となります。
続いて、ページ下部に表示されている項目を紹介します。
先にグラフの項目を4つすべてクリックしてみましょう。


するとページをスクロールした後に、以下のデータが表示されます。


| クエリ | 実際にユーザから検索されているキーワード |
| ページ | サイト内のページごとの検索データ |
| 国 | どの国のユーザから検索されているかのデータ |
| デバイス | ユーザはPC・スマートフォン・タブレットのうち、どれからアクセスしているのか |
| 検索での見え方 | AMPなど特別な表示がされている記事のデータ |
| 日付 | 1日ごとの検索データ |
それぞれの役割を以下にまとめています。
- クエリ・・・クエリを見るとユーザーのニーズが理解できるので、サイト全体の動線の見直し、記事内容の最適化ができます。
- ページ・・・ページはいずれかをクリックすると、その記事ごとにどのようなクエリで検索されているのかわかるため、1記事ずつ最適化していけます。
検索パフォーマンスを細かく見ると、ユーザーニーズやサイトの現状を把握できます。



検索パフォーマンスを細かくチェック!
②:被リンク数をチェックする
中級者以上になると、被リンクをもらえることがあります。
どのようなサイトから被リンクを得ているか確認すると、以下のようなメリットがあります。
被リンク数チェックのメリット
- スパムリンクを発見できる
- 被リンク記事を分析してブラッシュアップできる
そのため、きちんと関連記事に内部リンクが設置できているかを確認可能です。
それでは、サーチコンソールでの被リンクの確認方法を紹介します。
左側のメニューより、リンクをクリックしてください。
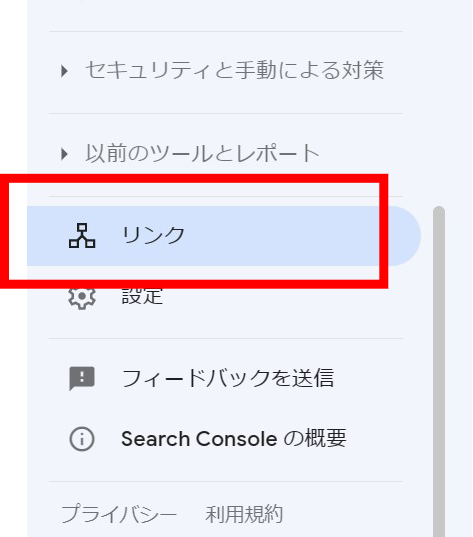
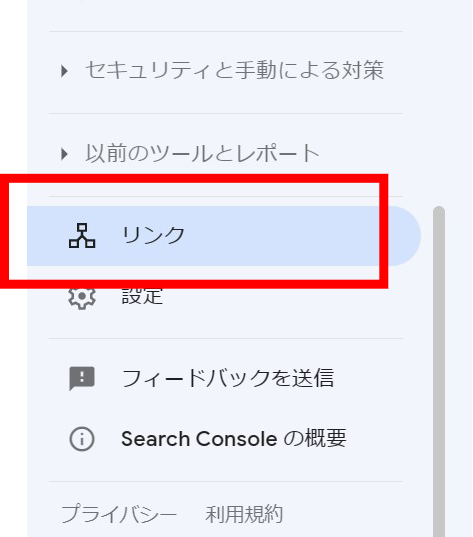
すると、下記のページに遷移します。
外部リンクが「被リンク」のことです。


③:掲載順位が10位~20位の記事を探す
掲載順位が10位~20位の記事を探しましょう。
数学の点数を「90点→95点」に上げるのは難しいですよね。
でも数学の点数を「20点→50点」に上げるのは、比較的容易ではありませんか?
もちろん問題の難易度に依存するため絶対ではないですが、イメージは付きやすいと思います。



だったら、検索順位が40位くらいの記事をリライトした方が良くない?
検索順位が低いものをリライトしても良いんですが、検索上位になるほど収益化に繋がりやすくなります。
検索順位20位くらいの記事は、1ページ目に表示される1歩手前の記事です。
よって、20位くらいの記事をリライトした方がブログ収益化には直結しやすいんです。
では、実際にGoogleサーチコンソールを利用して検索順位の20位内の記事を洗い出しましょう。
検索パフォーマンスをクリック。


「クリック数」「表示回数」「CTR」「掲載順位」を有効化にします。
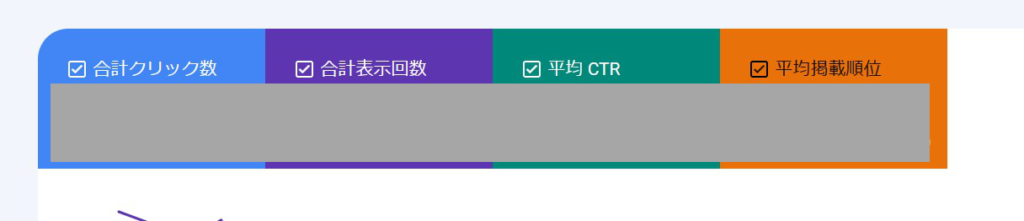
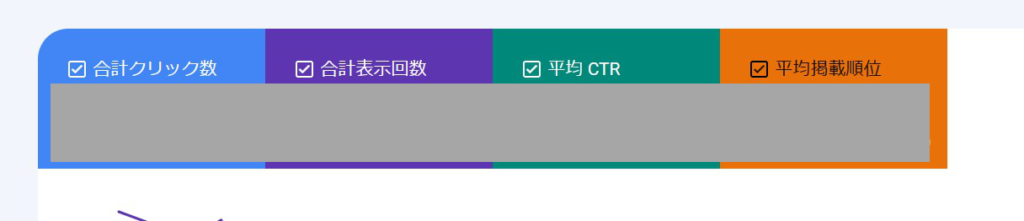
ページをクリックし、掲載順位の上のチェックボックスをクリック。


掲載順位にチェック。


続いて、プルダウンから「次より大きい」を選択。
掲載順位でフィルタリングに「10」を入力。
「掲載順位」をクリックし、「↑掲載順位」に変更。
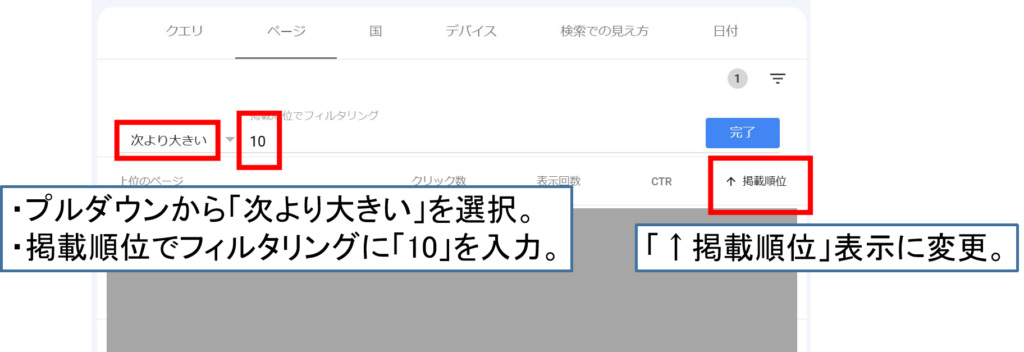
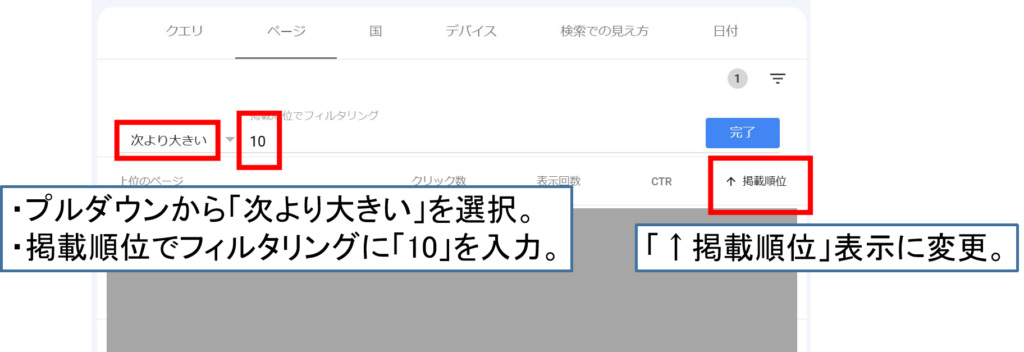
検索上位に表示させるポイント5つ
「Google Search Consoleに表示される記事が少ないよ。。。」と悩まれる方もいると思います。
そこで、ここでは検索上位に表示させる記事を書くポイントを5つご紹介したいと思います。
どれも重要な施策なので、1つずつ実行してみてください!
検索上位に表示させるポイント5つ
順番に解説します。
①:【大前提】WordPressでブログを開設!
大前提の話ですが、WordPressでブログを開設しましょう!
なぜなら、SEO対策がしやすく、セキュリティ面でも強化できるからです。
個人ブロガーの多くがWordPressでブログを開設していますが、それだけ性能がよく執筆もしやすいからです。
そのため、思考停止で構わないのでWordPressでブログを開設してブログ運営をしていきましょう!
ConoHa WINGを使った「WordPressの始め方」を解説!
上記記事を参考にWordPressでブログを開設を開設してみてください!
②:有料テーマを導入する
有料テーマを導入しましょう!
なぜなら、執筆効率が格段によくなり、独自のブログ運営ができるからです。
テーマとはWordPressブログに着せ替えができるツールだと思ってください。
着せ替えをすることで、自分のブログが一気にプロっぽく生まれ変わり、装飾やマーカーなどもしやすくなります。
私がおすすめなのは、AFFINGER6です!
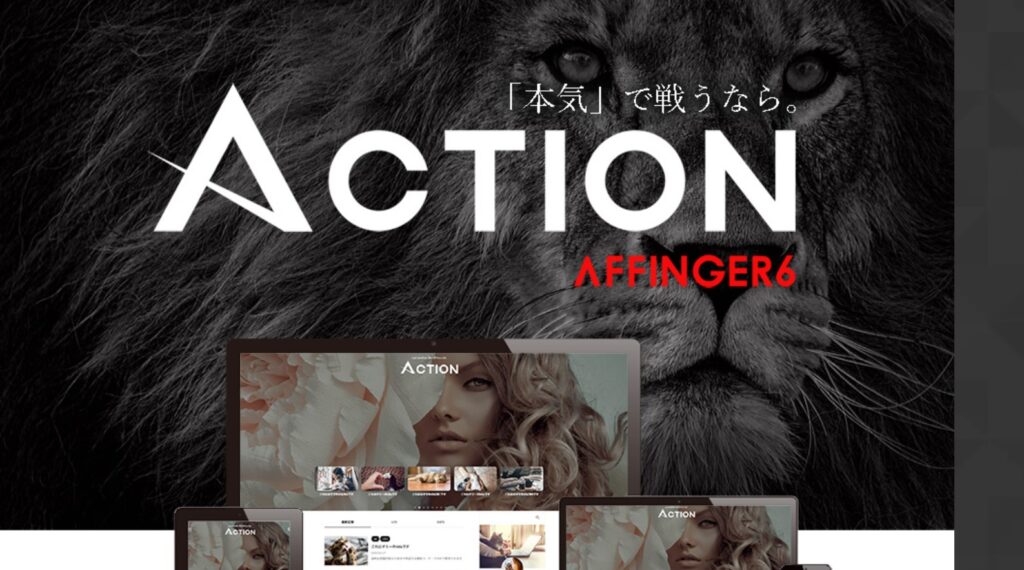
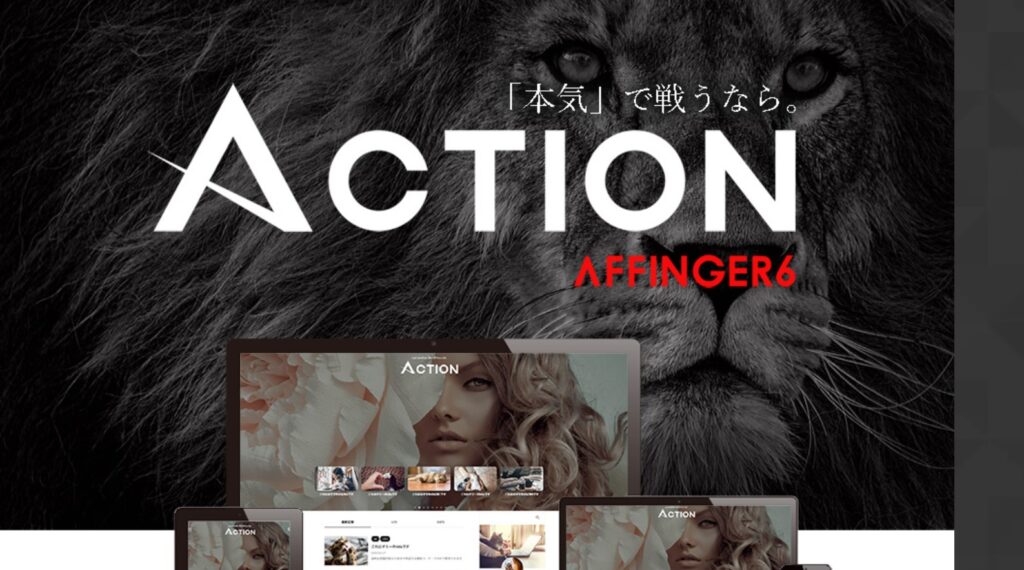
詳しい設定方法は以下の記事を参考にしてみてください!
AFFINGER6の導入手順を解説!メリット・デメリットは?
③:検索上位の記事を参考にする
検索上位の記事を参考にしましょう!
なぜなら、SEO評価が高い記事だからです。
検索上位に表示されている記事はGoogleから高いSEO評価を獲得できた記事です。
そのため、その記事内容はSEOを攻略した構成になっているはずですよね。
検索上位に表示されている個人ブロガーの記事を探して、執筆の参考にしていきましょう!



参考にして自分の経験を肉付けだ!
④:キーワード選定をする
キーワード選定をしていきましょう!
ブログは記事を書いていけば検索上位に自然と表示されるものではありません。
しっかりとした施策をして、初めて検索上位の記事が増えていくんです。
そのため、キーワード選定はかなり重要で、稼げるブロガーになれるかの分岐点と言っても過言ではありませんね。



ロングテールキーワードを狙っていきましょう!
個人ブロガーの勝てる戦略はロングテールキーワードを狙っていくことです!
ロングテールキーワードとは月間検索ボリューム数が1,000未満のキーワードのことです。
そのキーワードを狙って記事を積み上げることで、検索上位の記事が多いサイト運営をすることができます。
詳しくは下記の記事を参考にしてみてください!
ブログのロングテールキーワードの選び方とメリット5つを解説!
⑤:超特化ブログで運営する
超特化ブログで運営していきましょう!
超特化ブログとは、特化ブログを更に掘り下げたニッチなジャンルで記事を書いていくブログ運営のことです。
例えば、暗号資産で特化ブログを書いていくのではなく「暗号資産×ビットコイン×30代会社員」といったようにニッチなジャンルに絞っていきます。
最近では、特化ブログのサイトが散見され、検索上位に表示されることが難しくなっています。
そこで、更に深掘りした運営をしていく超特化ブログでないと太刀打ちできないようになりました。
ただ、超特化ブログを運営すると、ニッチなジャンルなので50記事以内でサイト設計が完了することがほとんどです。
特化ブログで運営するよりも、記事数が少なく、検索上位に表示される可能性が高いのでおすすめの方法です。
ぜひ、チャレンジしてみてください!
まとめ
本記事では、Googleサーチコンソールの設定方法や使い方を中心に解説しました。
Googleサーチコンソールは個人ブロガーが必ず設定すべき無料ツールです。
本記事を横目に設定していきましょう!
Googleアナリティクスをまだ設定していない方は、下記の記事を参考にしてみてください!
最後までお読みいただきありがとうございました。