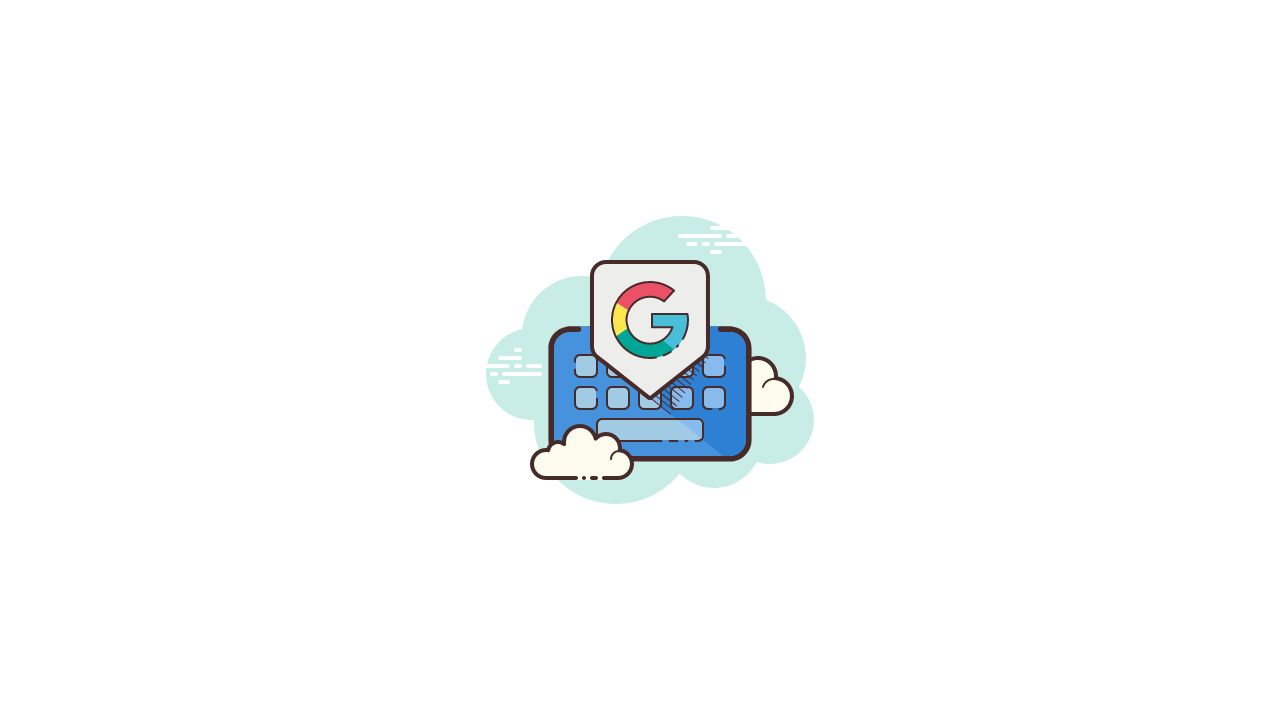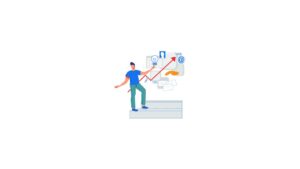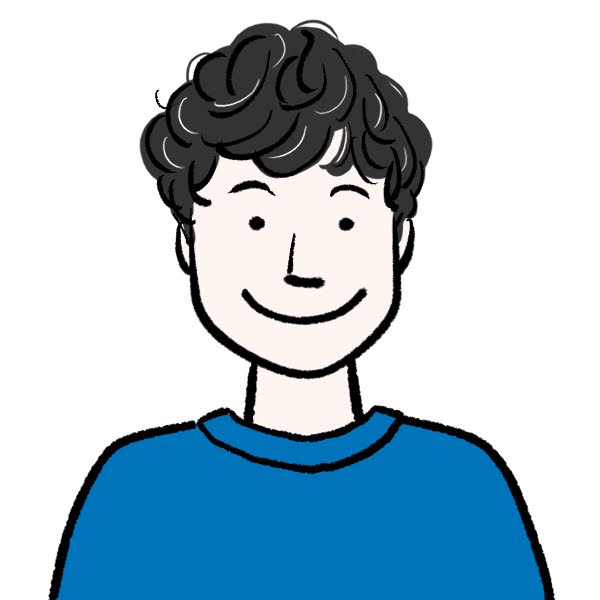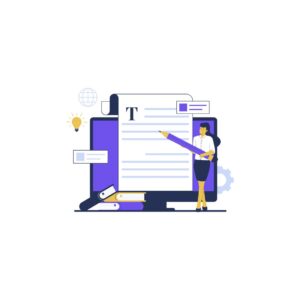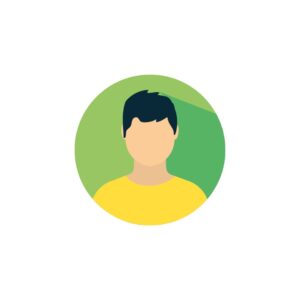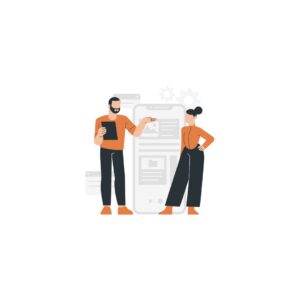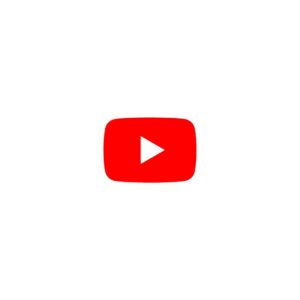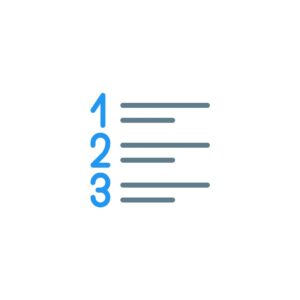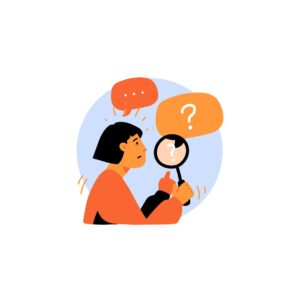このような悩みを解決する記事です!

Site Kit by Googleってどうやって使うの?
Site Kit by Googleはブロガーにとっては、超必須のプラグインです!
GoogleアナリティクスやGoogleサーチコンソールなどを同じページで確認できます。
Site Kit by Googleを設定したら、記事を積み上げていきましょう。
ブログで月5万円稼ぐアフィリエイトの始め方9ステップを解説!
上記記事を参考に月5万円稼ぐ方法を実践してみてください!
Site Kit by Googleの設定方法についてすぐに知りたい方は、こちらからどうぞ!
Site Kit by Googleとは?
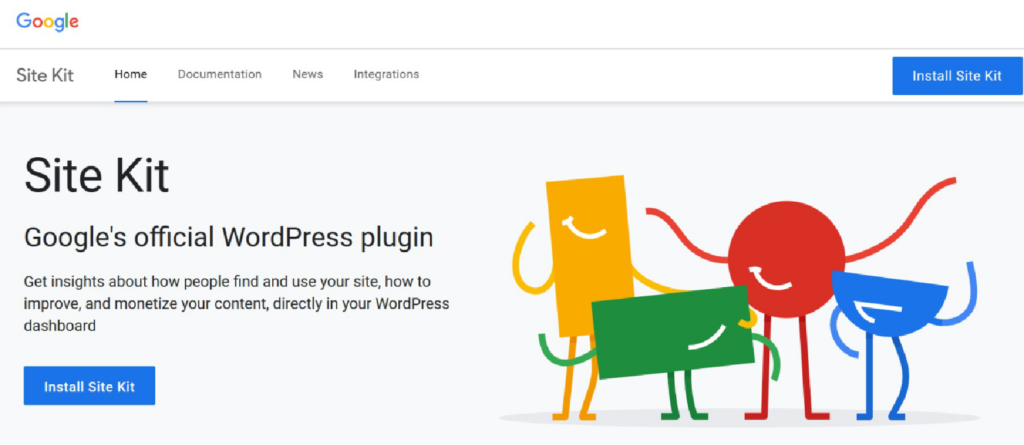
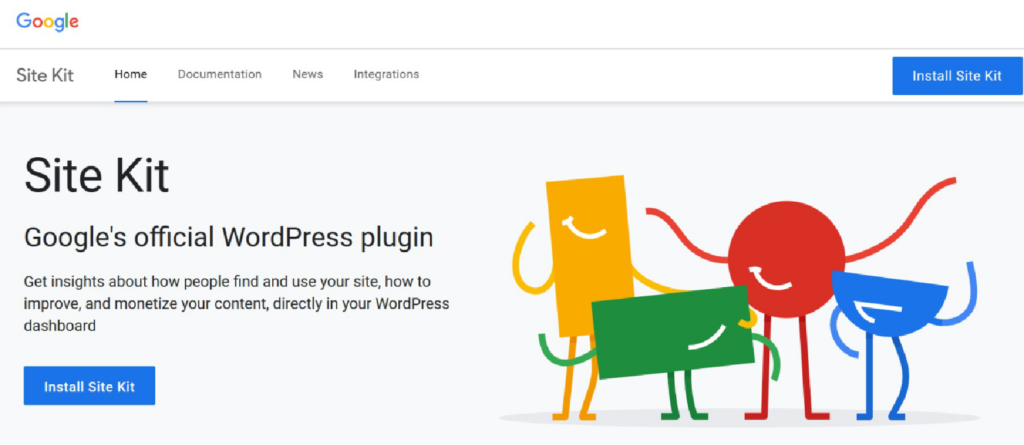



Site Kit by Googleは、Googleが無料で提供する公式プラグインです!
Site Kit by Googleを使えば「Googleアナリティクス」などのブログ運営で欠かせないツールを簡単に連携できます。
Site Kit by Googleで連携できるツール!
- Googleアナリティクス(読者検索に関する測定ツール)
- Googleサーチコンソール(読者のアクセスに関する測定ツール)
- Googleアドセンス(クリック型報酬の管理)
- PageSpeed Insights(記事表示速度の確認)
- Googleタグマネジャー(様々なタグを一元管理)
- Google オプティマイズ(A/Bテストツール)
これらのツールをSite Kitと連携させることで、WordPressの管理画面上に各ツールの測定結果を表示させられます。
またこれら全部が一画面で把握できるので、測定結果が比較しやすいです。
Site Kit by Googleのメリット3つとデメリット1つ
Site Kit by Googleのメリット3つとデメリット1つをご紹介します。
まずはメリット3つから。
Site Kit by Googleのメリット3つ!
それぞれ解説していきます!
①:Google公式ツールが一画面で確認できる
Google公式ツールはそれぞれのサイトにログインして、分析値を確認する必要があります。
しかし、Site Kit by Googleを使用すれば一画面ですぐに確認できるのでブログの修正に役立ちます!



測定結果も見やすいですよ!
②:Google公式ツールとの連携がすぐにできる
Site Kit by Googleを使用すれば、短時間で自身のブログと連携できます!
初心者の方は、様々な設定に苦労するケースが多くあるため有難いですね!
③:Google公式プラグインのため安心
Google公式プラグインのため、連携する際にバグが起こりにくいです。
Googleが提供する公式ツールを使用するため、データが損失する心配もありませんね!
続いて、デメリット1つをご紹介します!
Site Kit by Googleのデメリット1つ!
- 詳細なデータはGoogle公式ツールで確認するべき
①:詳細なデータはGoogle公式ツールで確認するべき
Google公式ツールの詳細なデータは確認できません。
分析の詳細はそれぞれのGoogle公式ツールサイトに訪問し、確認する必要があります。
「ブログに慣れている人はもう少し詳細なデータも確認できないのか?」と不満に思うこともあるでしょう。
簡易的にデータを知りたい方におすすめですね。



十分満足できるデータが確認できるので、必須のプラグインですよ!
類似プラグイン「All in one SEO」と「Yoast SEO」との相違点
類似プラグインとして導入される「All in one SEO」と「Yoast SEO」について解説します。
Site Kit by Googleと「All in one SEO、Yoast SEO」との相違点
- Site Kit by Google・・・読者の記事アクセス状況をすぐに確認できる
- All in one SEO、Yoast SEO・・・サイトのSEO評価やSNSでのシェア設定など、SEO対策全般に特化
SEO対策はGoogleで検索結果が表示されたときに、上位表示されやすいサイトを作ることをいいます。
All in one SEO、Yoast SEOについてもう少し詳しく解説します。
All in One SEO
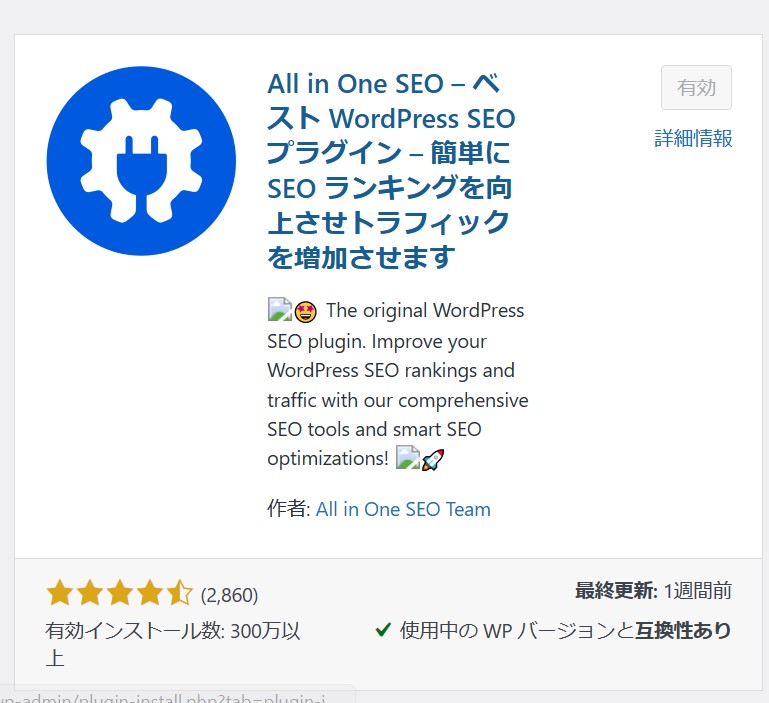
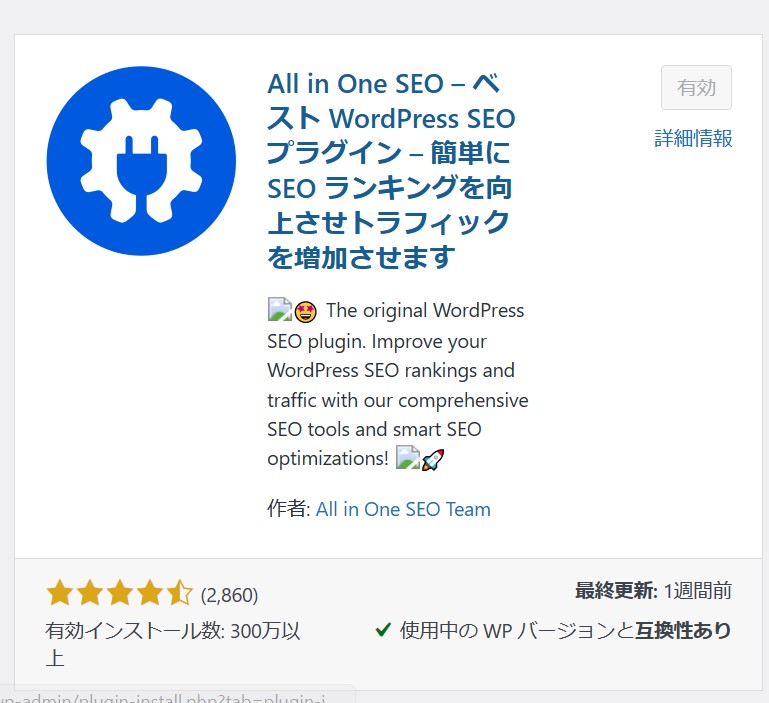
All in one SEO は、SEO対策に特化したプラグインです。
All in one SEOの主な機能!
- メタディスクリプションの自動設定
- SNS 設定
- OGP 設定(SNSでシェアされた際の画像やURLなどの表示設定)
- .htaccess 編集
- アナリティクスのIDや サーチコンソールのタグを設定
「Googleアナリティクス」や「Googleサーチコンソール」のデータをWordPress管理画面では見れません。
Yoast SEO
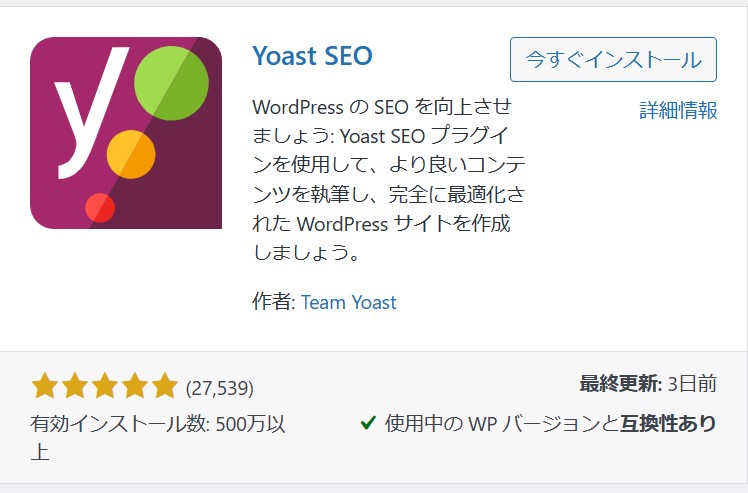
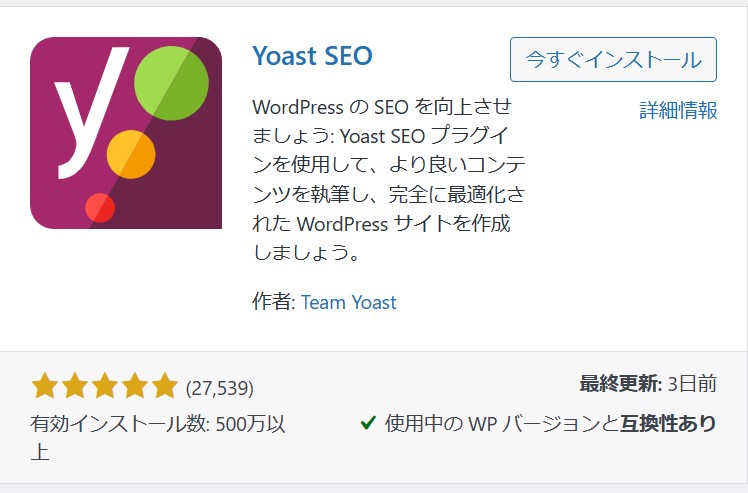
Yoast SEOの主な役割!
- カテゴリー・タグページのメタ設定
- 他の SEO プラグインとの二重設定の場合アラート機能
- SNS 設定
- パンくずリスト
- 投稿ページ一覧に SEOスコア掲載
Yoast SEOはSEOの評価を自動でやってくれるため、ブログ初心者におすすめです。
Yoast SEO はGoogleアナリティクスの設定ができない!
Googleアナリティクス設定には、Googleアナリティクスのサイトに訪問し、タグを設置する必要があります。
しかしYoast SEOの良い点は、サイトのSEOの評価を自動でやってくれるところです。
ブログ初心者にとって、SEO対策できているか確認できることは安心ですね!
Site KitとSEOツールは同時に使える
Site Kit とAll in one SEO pack(Yoast SEO)を同じサイトで同時に動かすことができます。
現在この組み合わせで不具合が起きているという情報はありませんし、実際私が試しても不具合は起こりませんでした!
お互いに足りない機能を補完しあえる部分がありますので、両方入れてみるのも良いかもしれません!
ただし、アナリティクスのトラッキングタグを事前に設置したまま「Site Kit」でも追加でタグを設定してしまうと、二重計測になるのでご注意です。
All in one SEO、Yoast SEOは有料テーマを導入すれば不要の可能性も
All in one SEO、Yoast SEOは有料テーマは導入すれば不要かと思います。
有料テーマはSEO対策がバッチリなので、プラグインに頼らなくてもOKなくらいです。



本当にそうなの?
と思う方は、一度導入してみてその変化を確認してみるのもいいですよ!
Googleアカウントとの連携方法2ステップ
それでは、Site Kit by Googleを設定していきましょう!
Googleアカウントとの連携2ステップ!
順番に解説します。
①:Site Kit by Googleをインストール
「Site Kit by Google」のプラグインを有効化していきましょう!
WordPress管理画面から「プラグイン」→「新規追加」をクリック。
プラグインの検索窓で「site kit by Google」と検索し、「今すぐインストール」をクリック。
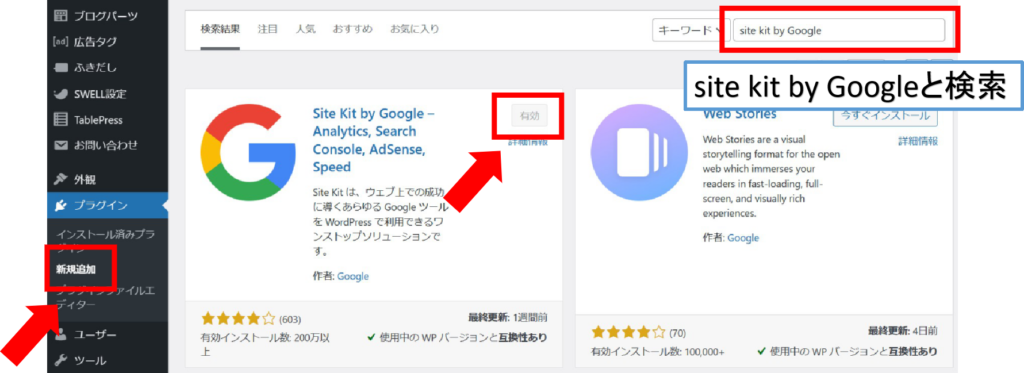
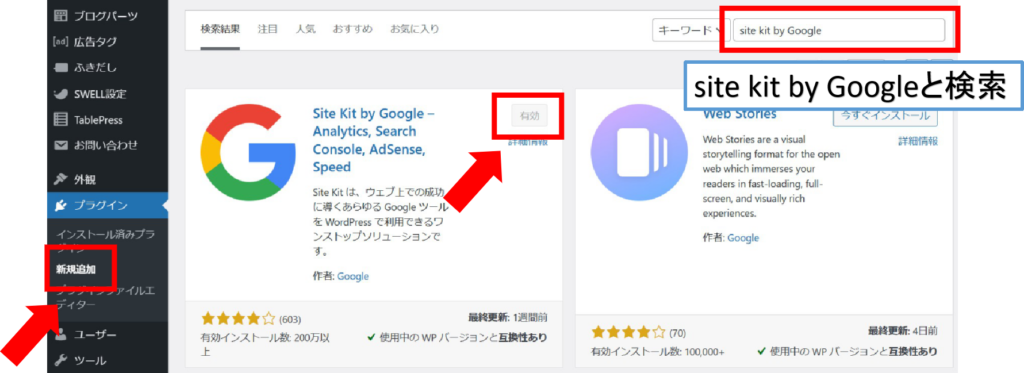
インストールが完了したら「有効化」をクリック。
これでプラグインの導入は完了です!
②:自身のGoogleアカウントと連携する
自身のGoogleアカウントとSite Kit by Googleを連携していきます。
WordPress管理画面から「プラグイン」→「セットアップ開始」をクリック。
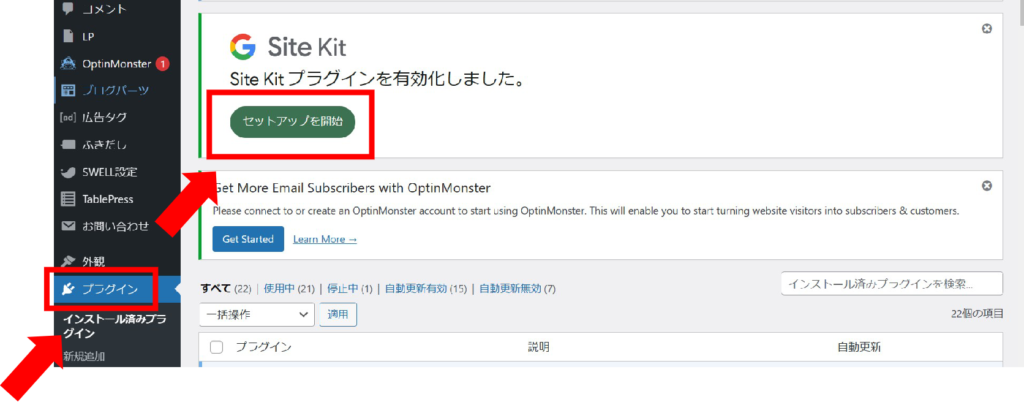
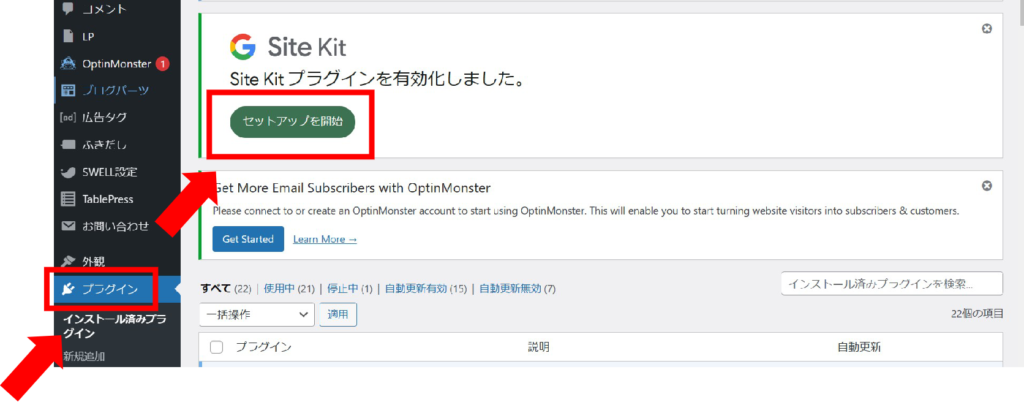
「Site Kitへようこそ。設定を始めましょう 」と書かれているページ下部の、「Googleでログイン」をクリック。
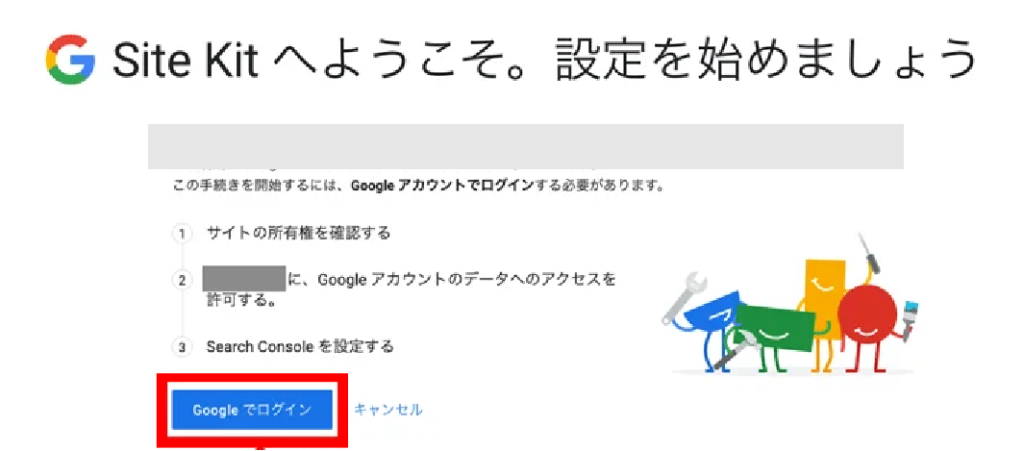
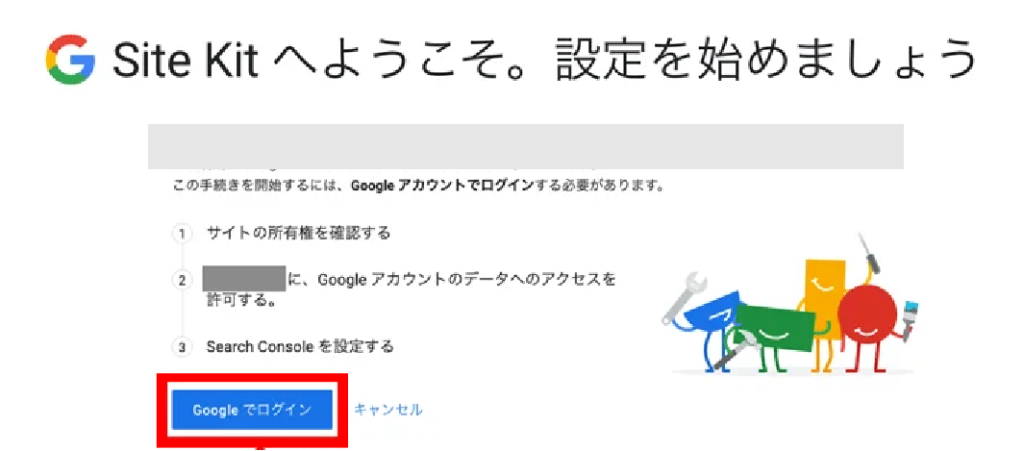
次に、Site Kitへ権限を付与するため、「許可」をクリック。
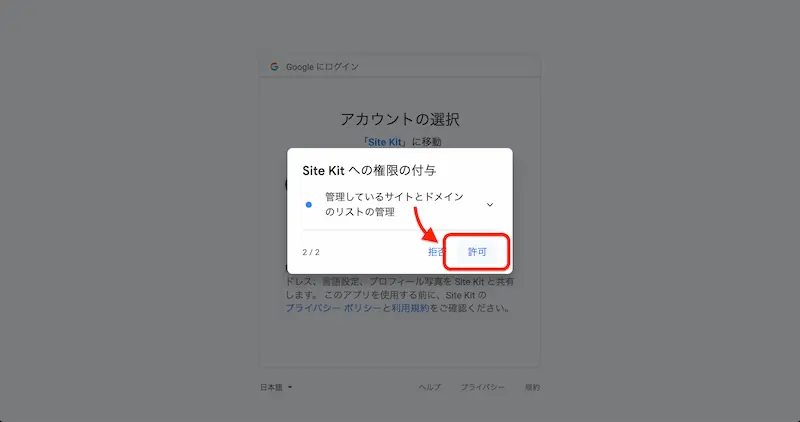
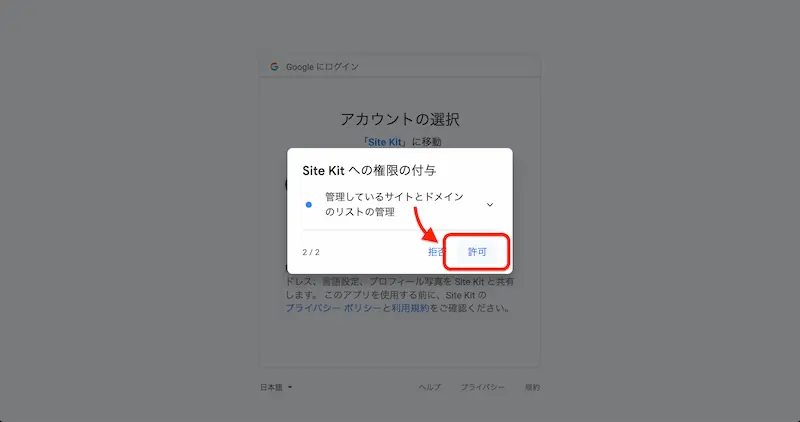
次の画面で2つの項目にチェックを入れた後、「Continue」をクリック
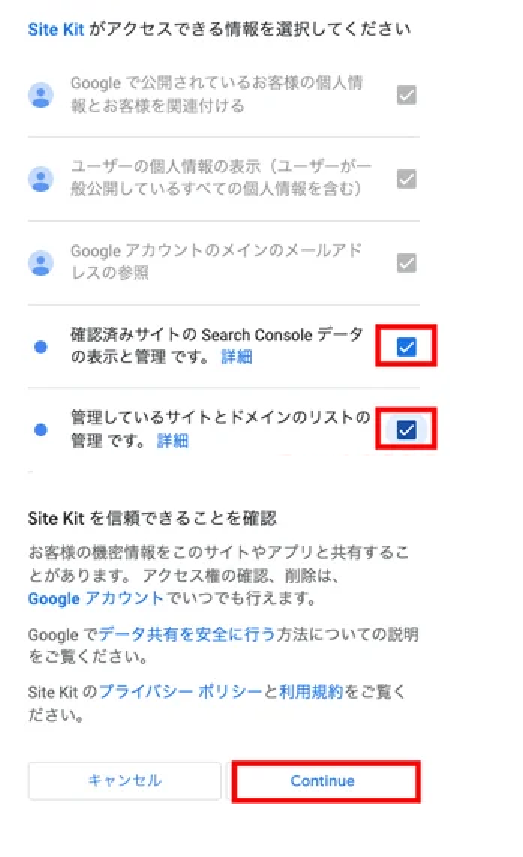
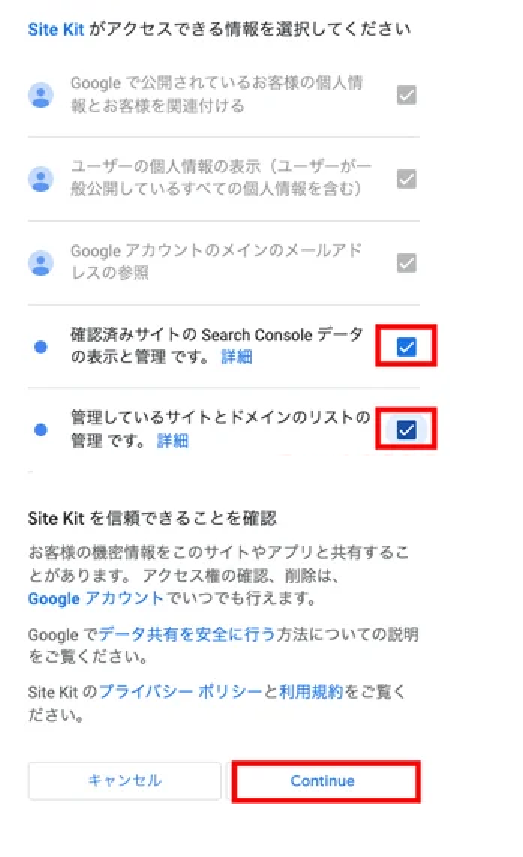
次に、サイトの所有権の確認画面がでてきたら、「許可」をクリック。
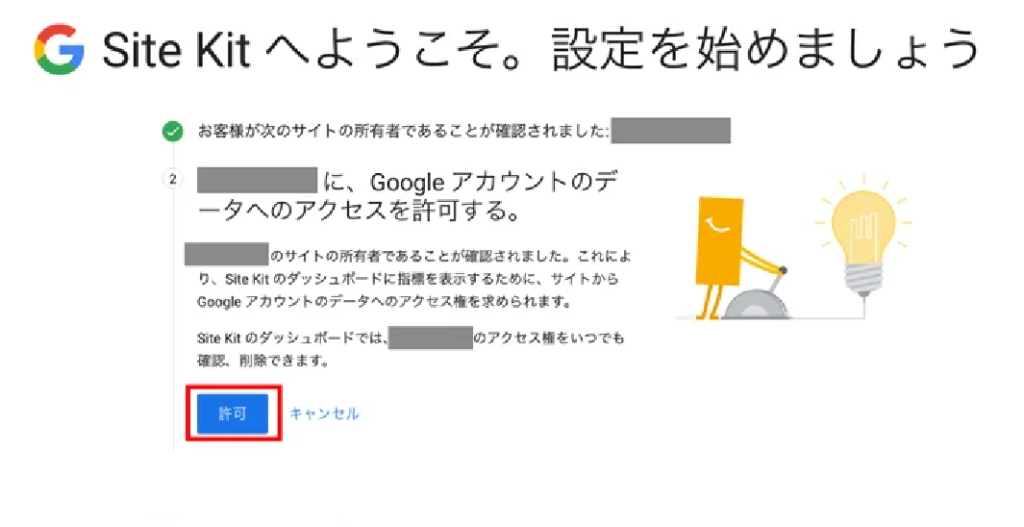
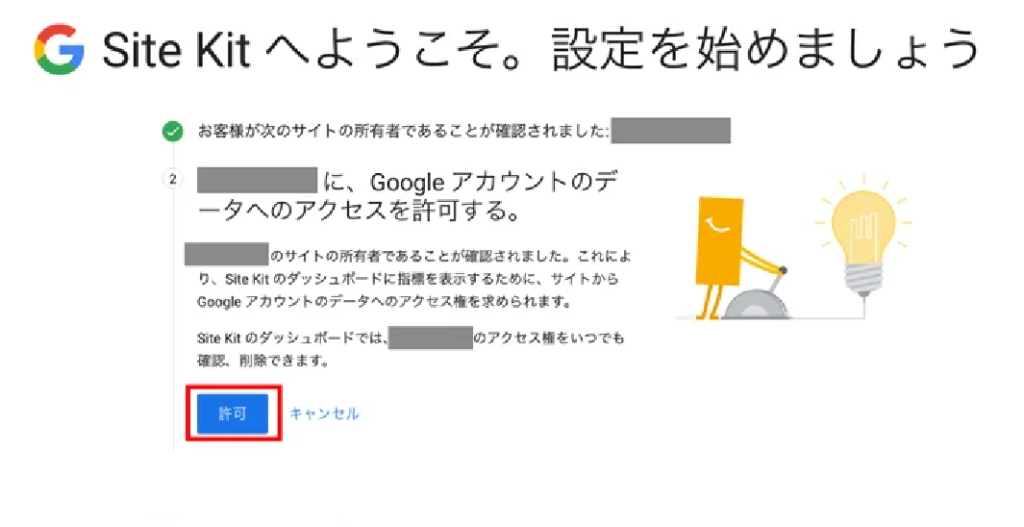
最後に「ダッシュボードに移動」をクリック。
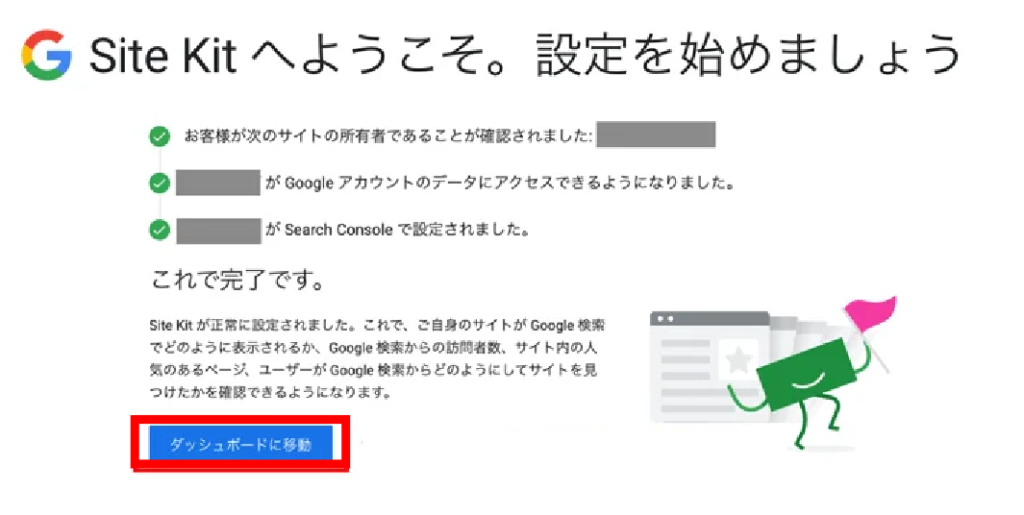
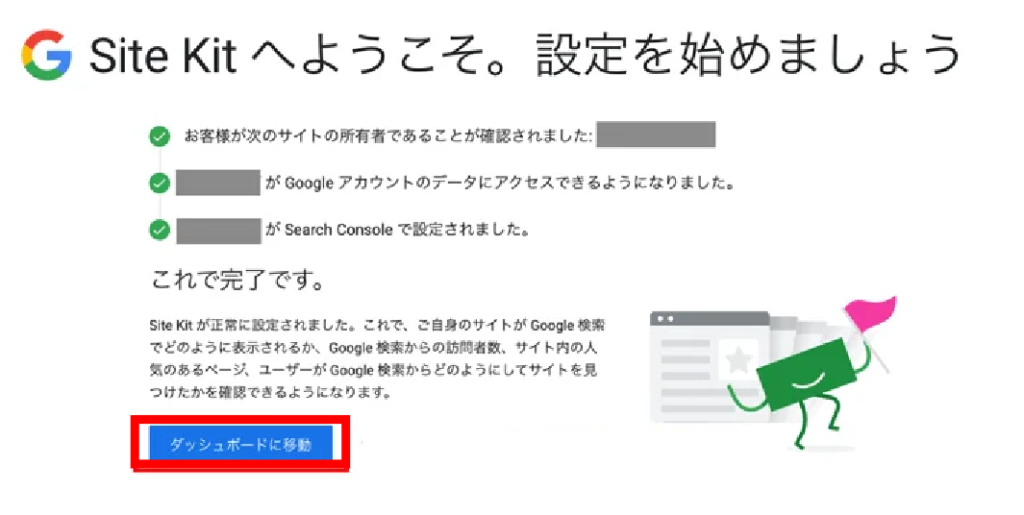
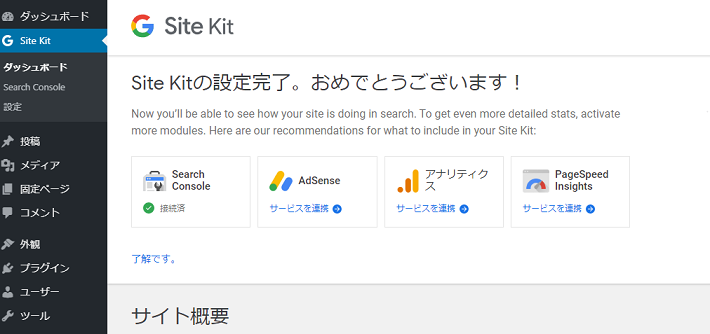
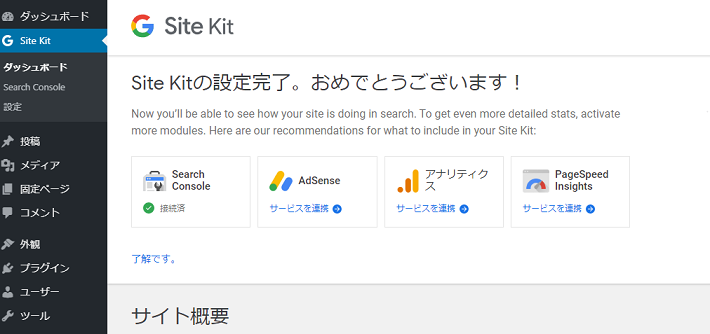
これでGoogleアカウントの作成と、Site Kit by Googleとの連携が完了しました!
【Google公式ツール】と【Site Kit by Google】との連携方法
Googleの各ツールと Site Kit by Googleとの連携方法を解説します!
①:Googleサーチコンソールとの連携
設定の必要なし!すでに連携しています。
②:Googleアナリティクスとの連携
ここではアカウントの作成と連携を行います。
WordPressダッシュボードから「Site Kit」→「設定」をクリック。
「Googleアナリティクスのセットアップ」をクリック。
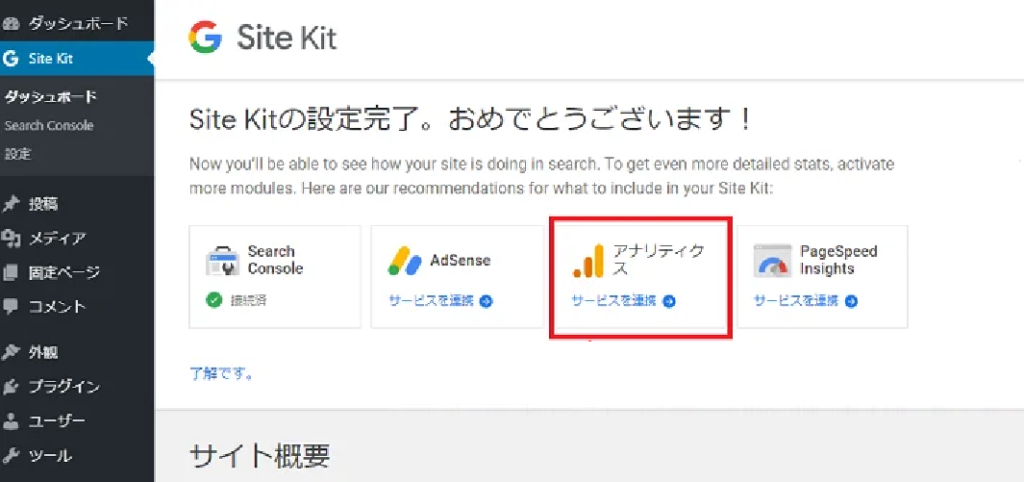
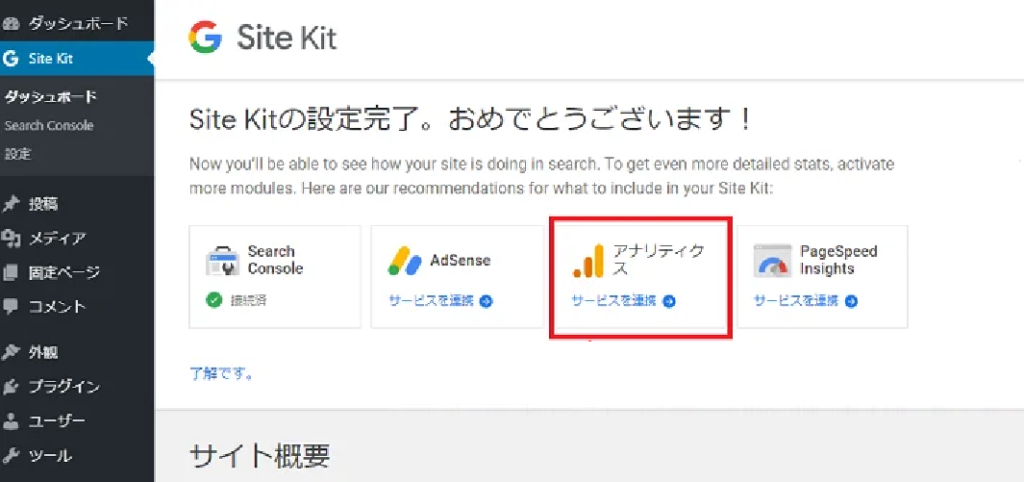
次に、先ほど作った自分のGoogleアカウントを選択。
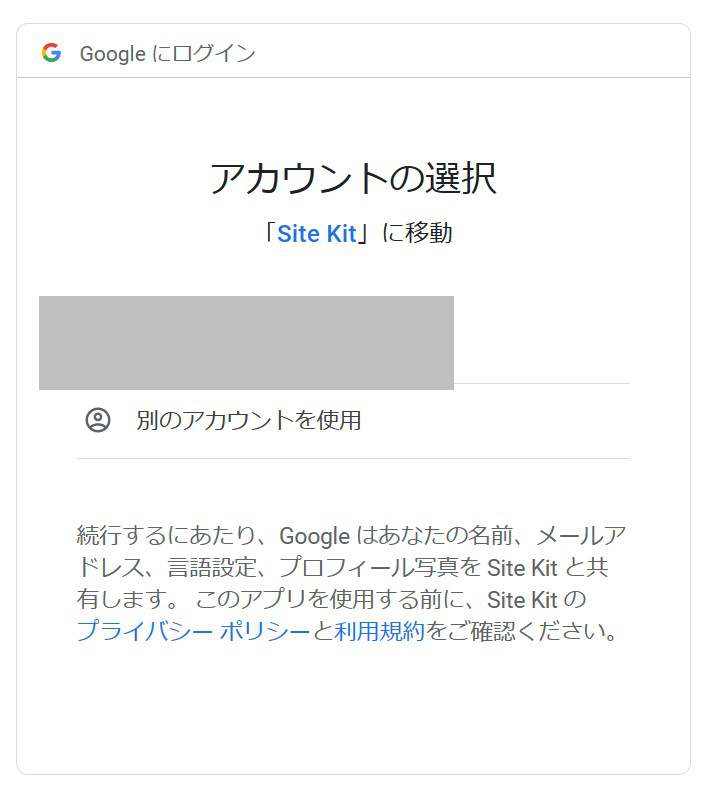
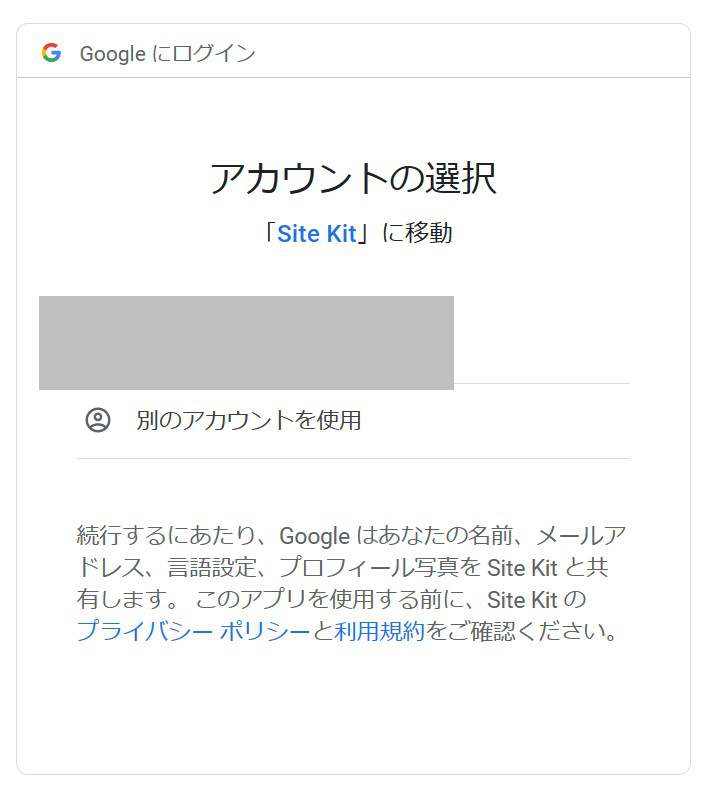
続いて「許可」をクリック。
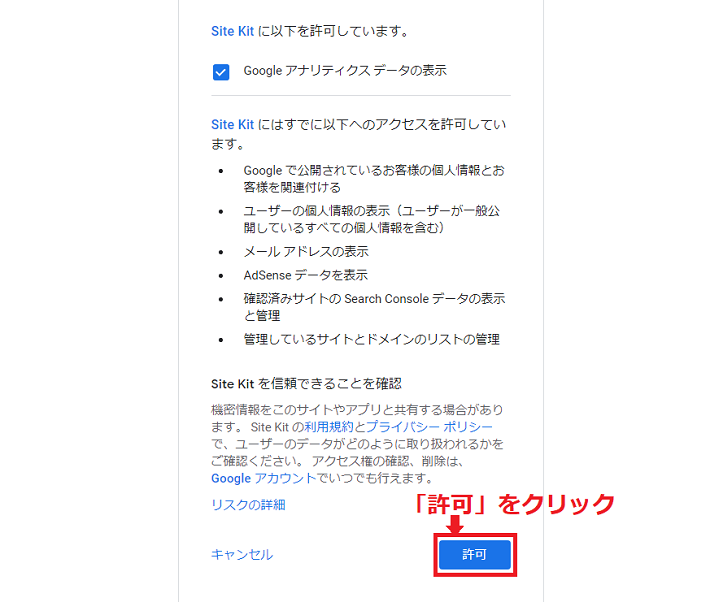
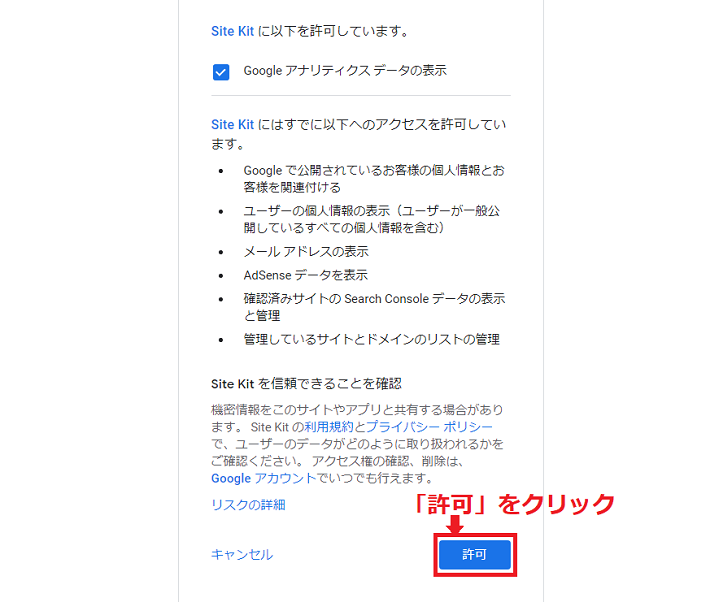
下の画面が表示されたら、「アナリティクスの構成」をクリック。
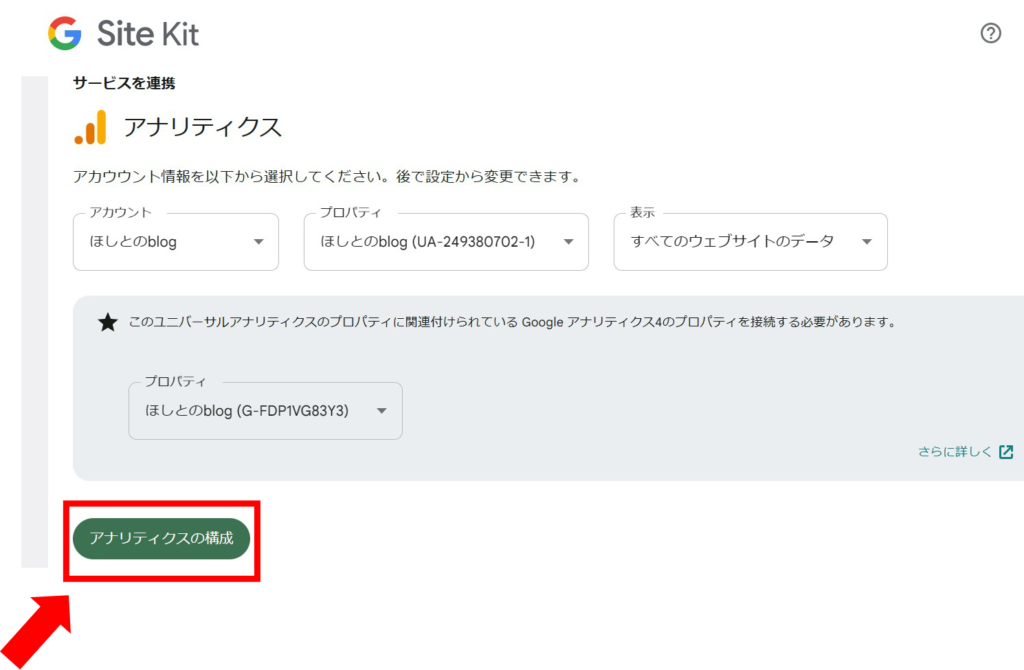
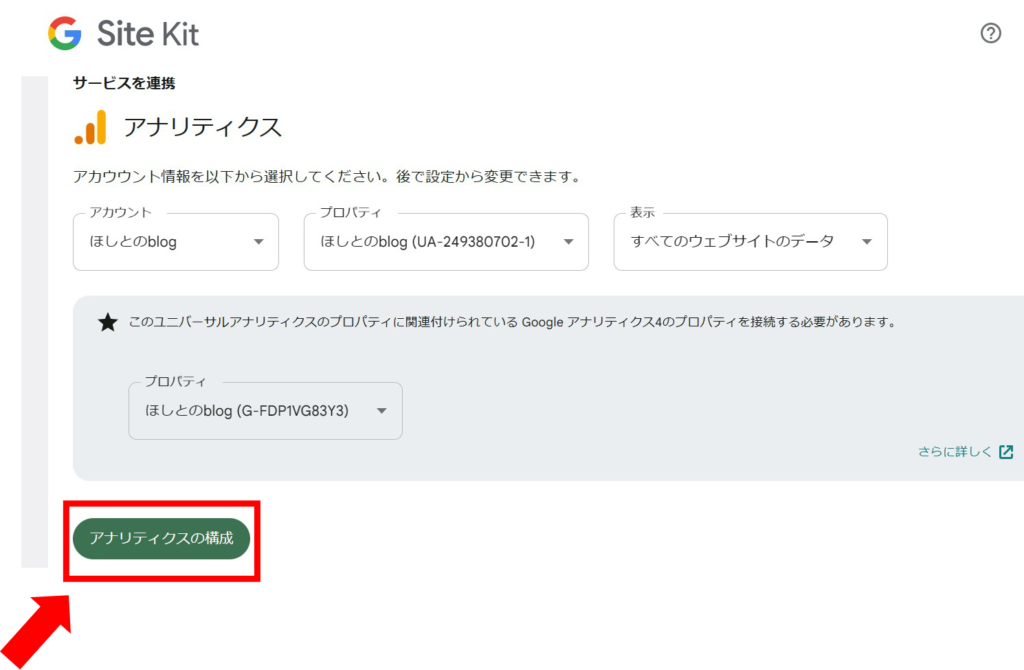
Googleアナリティクスの設定が完了しました!
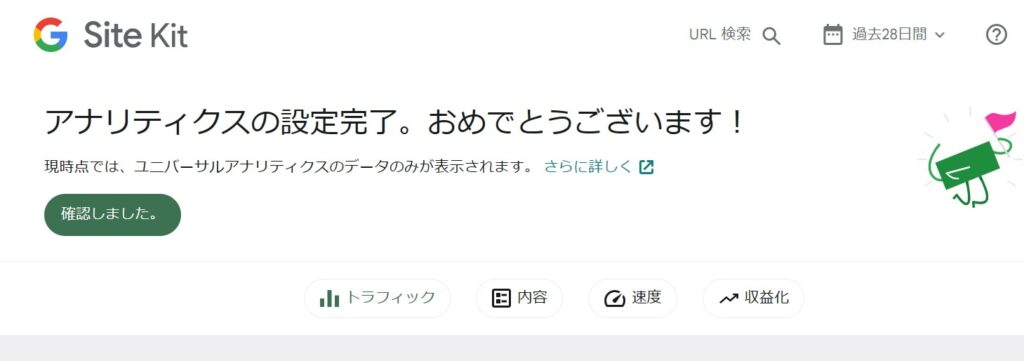
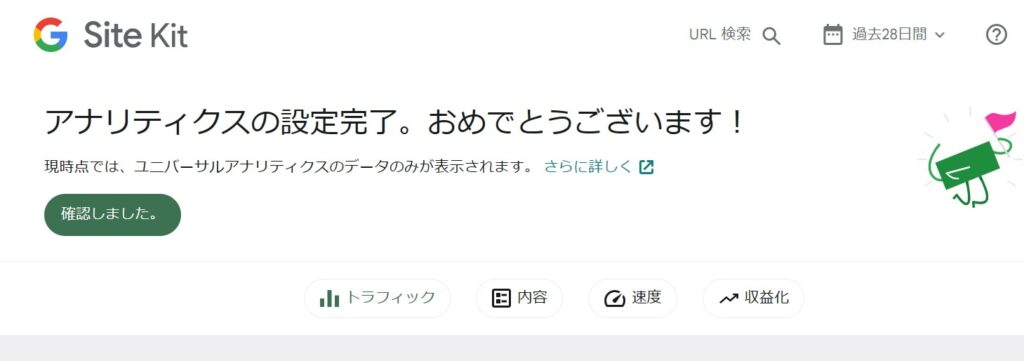
Googleアナリティクスの設定が完了して数日後にアクセス解析が始まります。
WordPress管理画面で「Site Kit」→「アナリティクス」をクリック。
読者やセッションで1以上の数字が表示されていれば正常に設置できています。
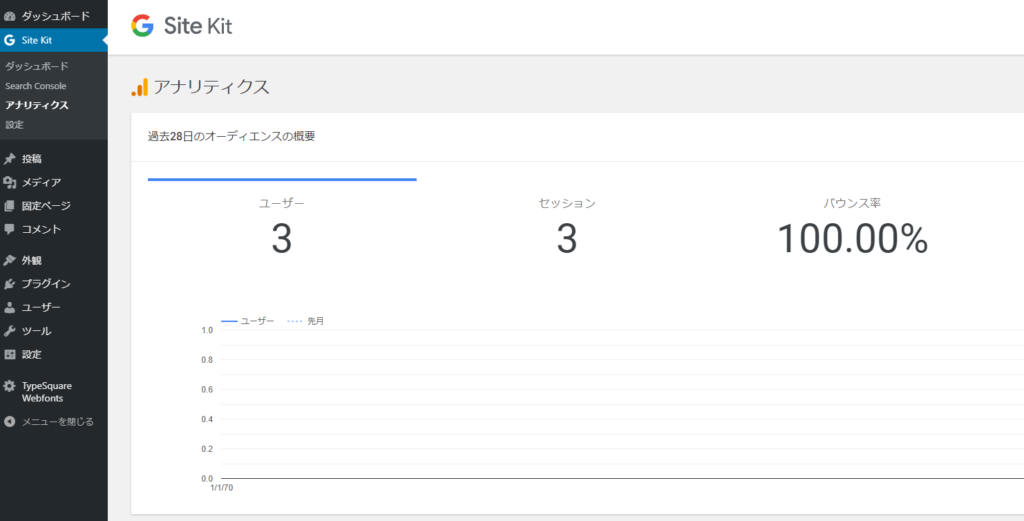
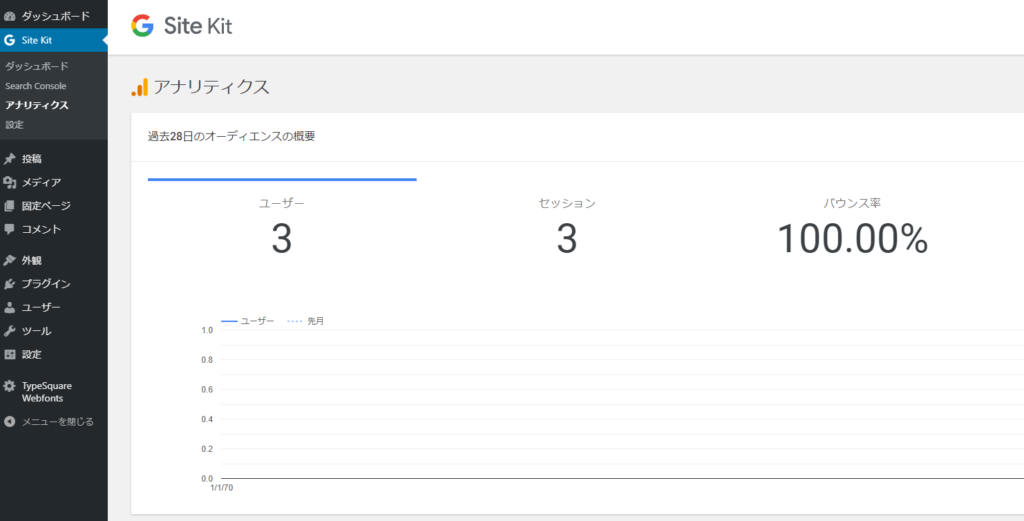
③:PageSpeed Insightsとの連携
PageSpeed Insightsは「ほかのサービスに接続する」の「PageSpeed Insightsのセットアップ」をクリックして完了です!
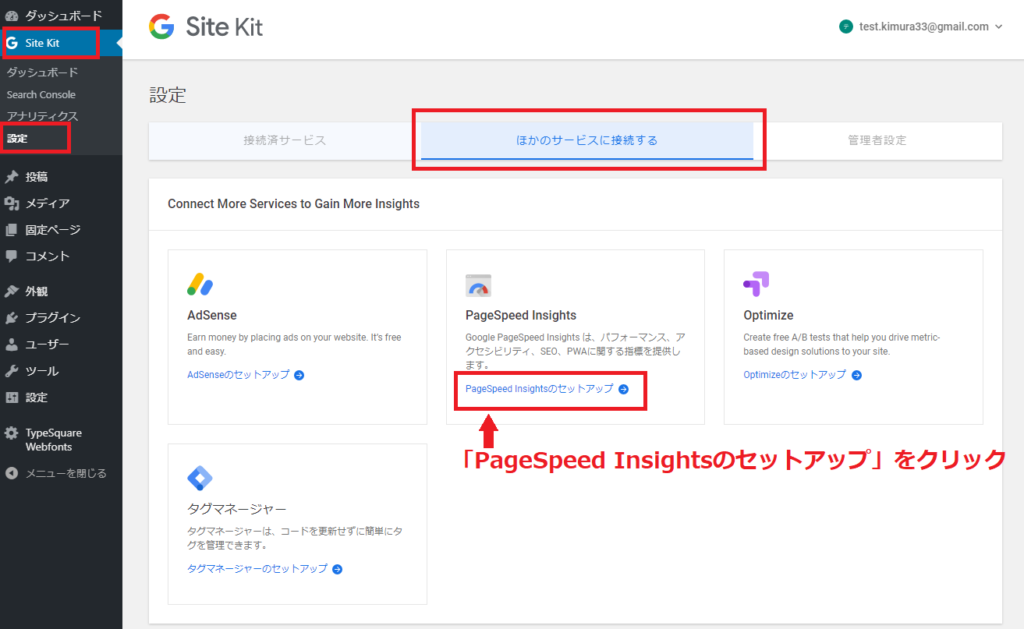
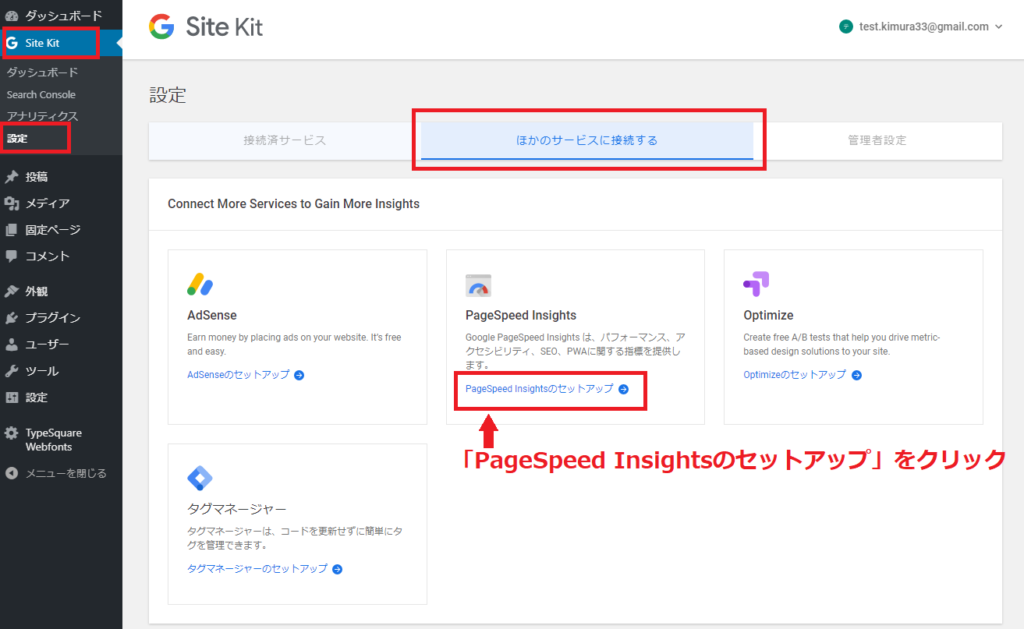
WordPress管理画面から「Site Kit」クリックし、速度をクリックすると、
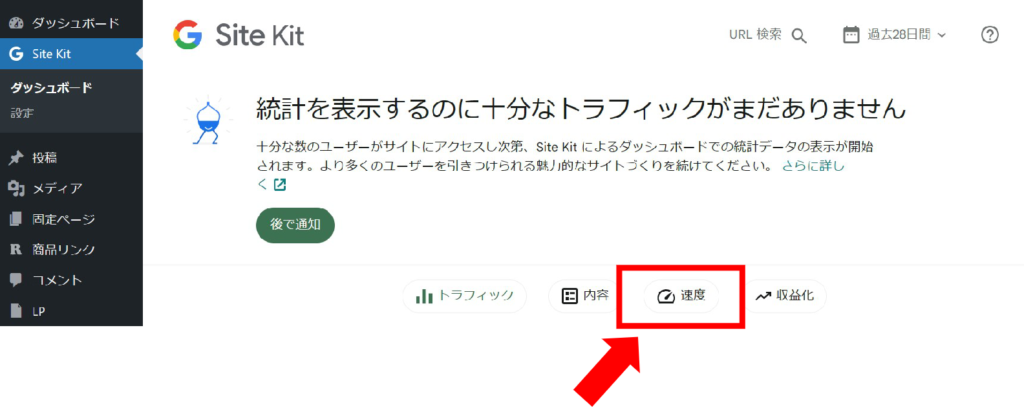
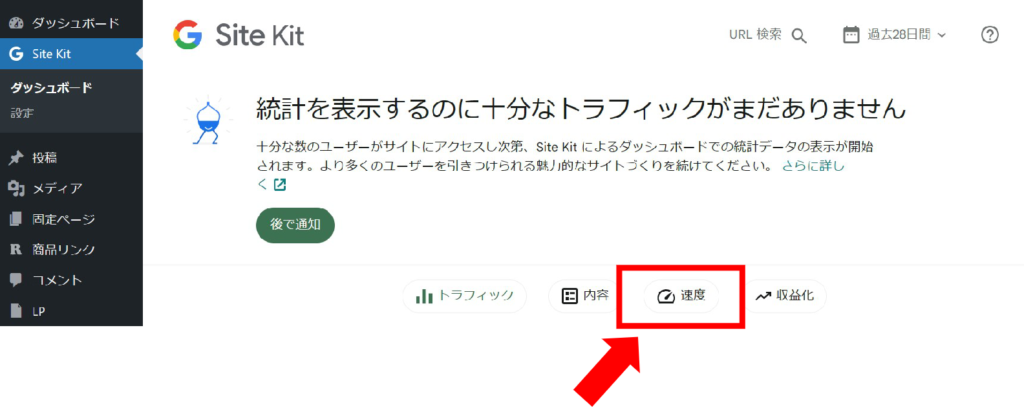
下記の画面に切り替わるので確認してみてください!
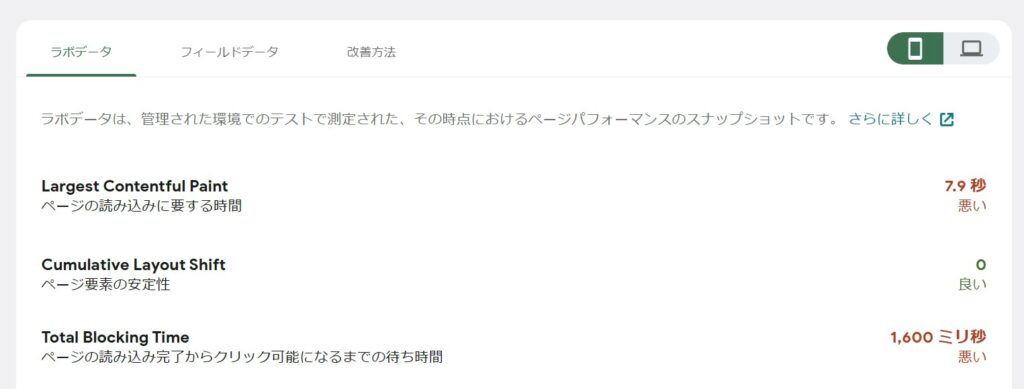
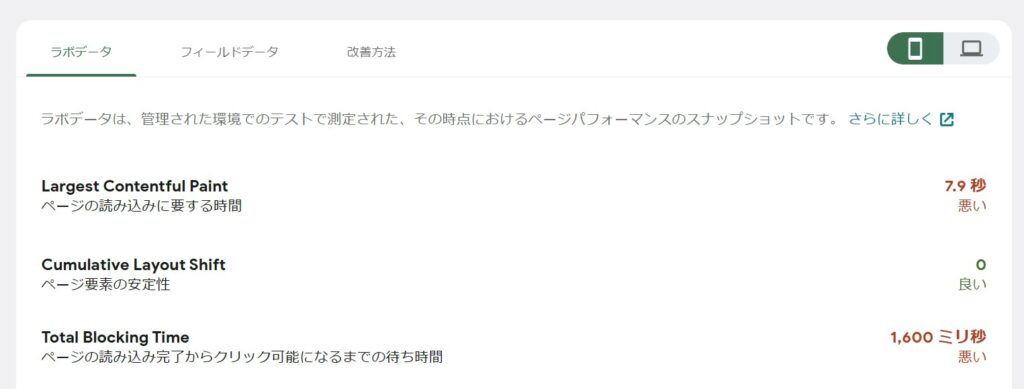
④:タグマネージャーとの連携
最後にタグマネージャーとの連携です。
WordPressダッシュボードから「Site Kit」のほかのサービスに接続から「タグマネジャーのセットアップ」をクリック。
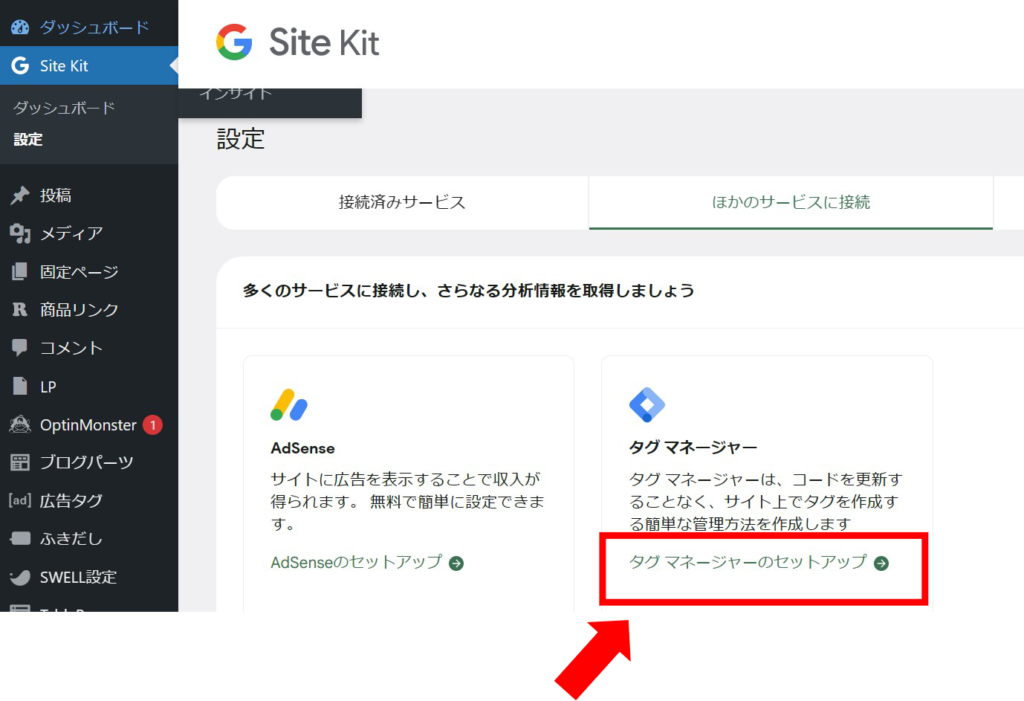
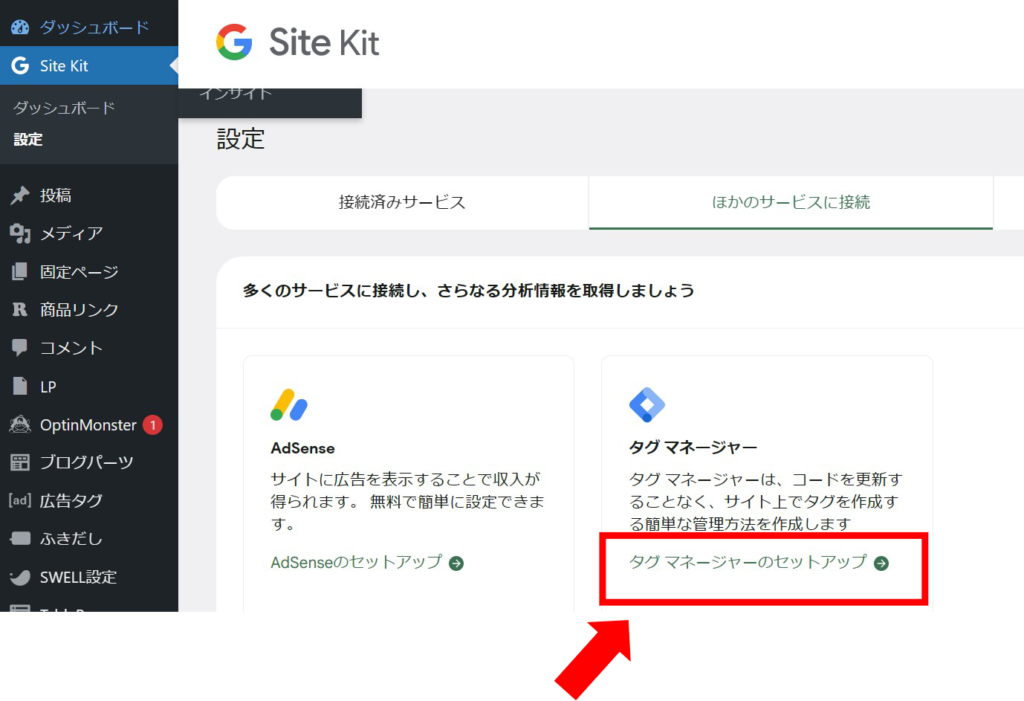
アカウントを選択する。
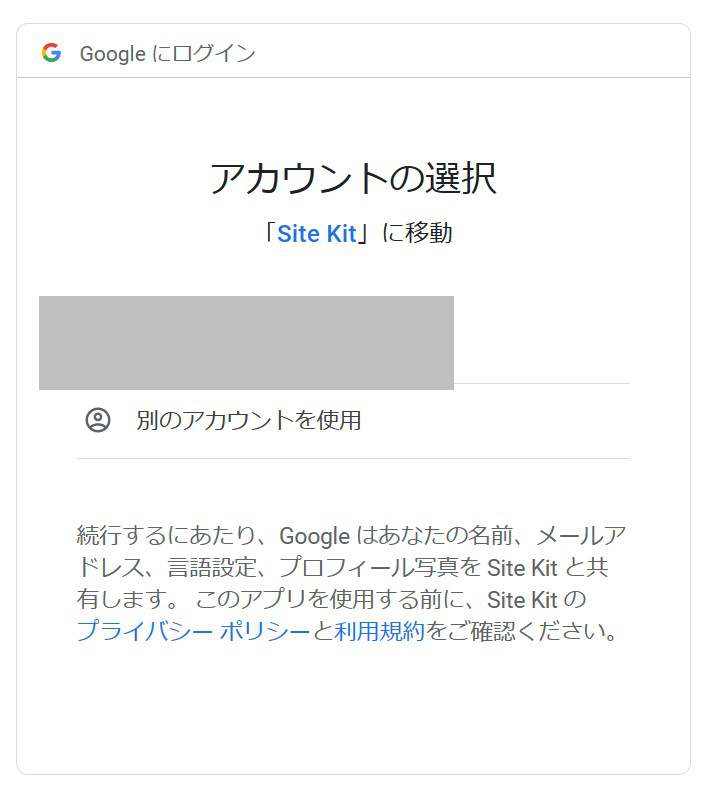
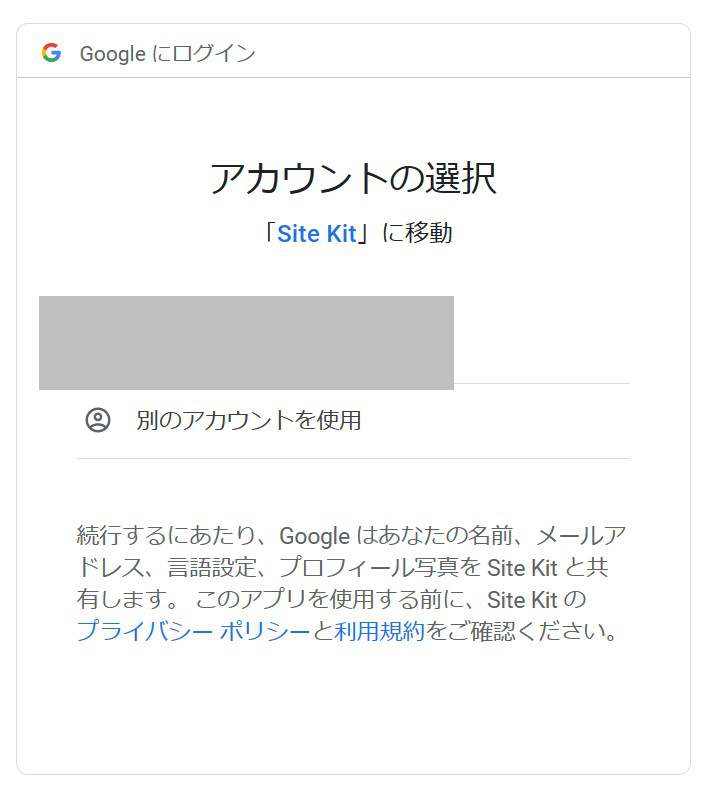
続行をクリック。
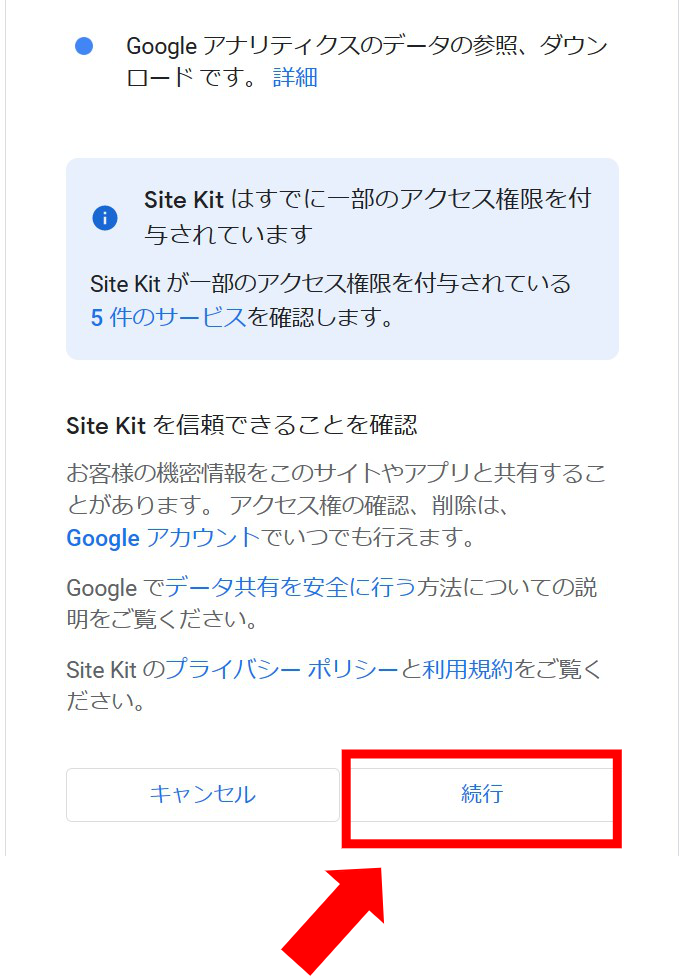
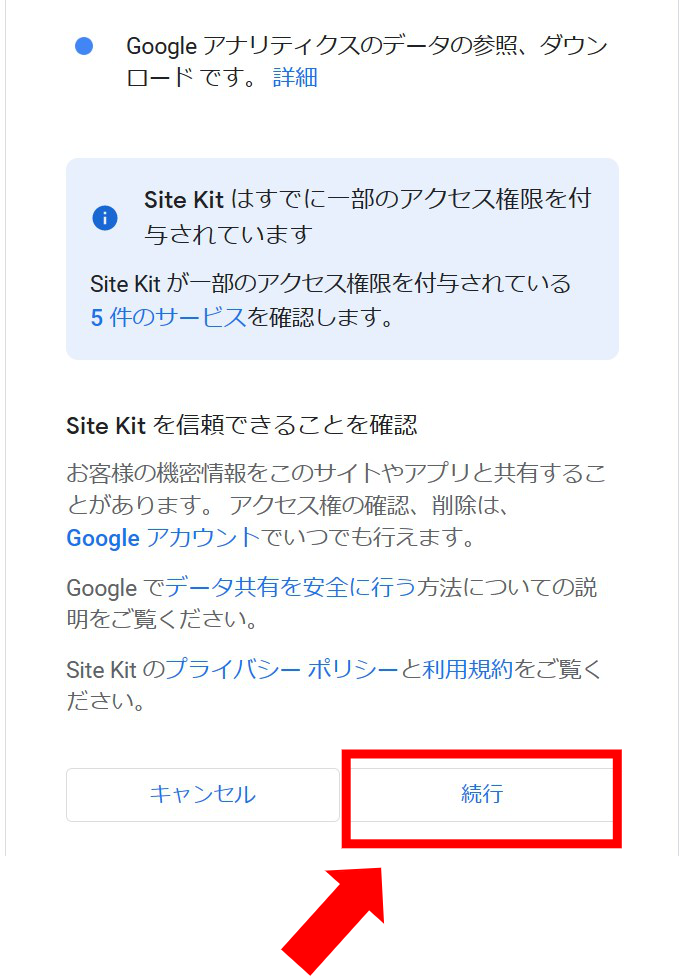
「アカウントを作成」をクリック。
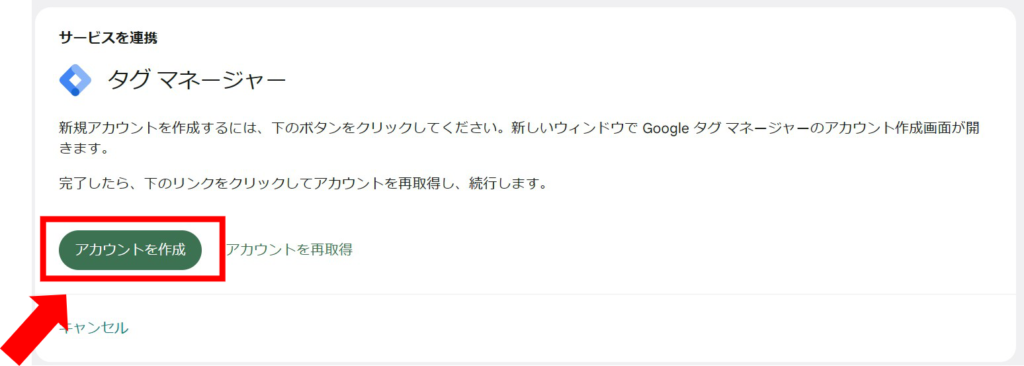
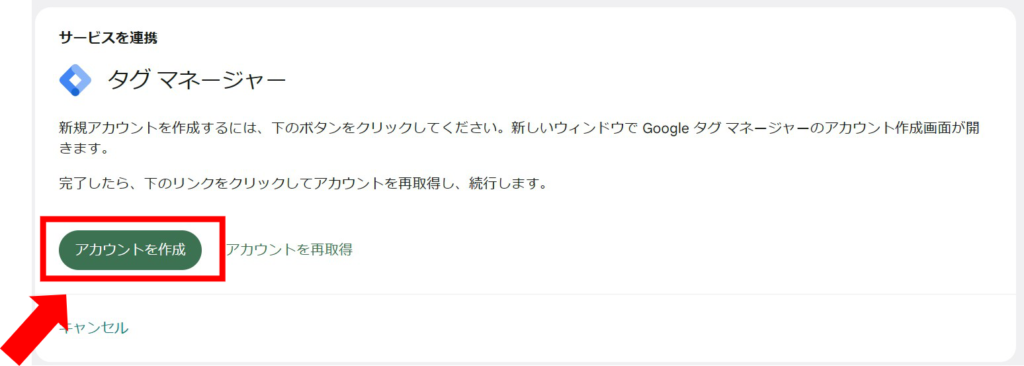
新しいアカウントに必要事項を記入。
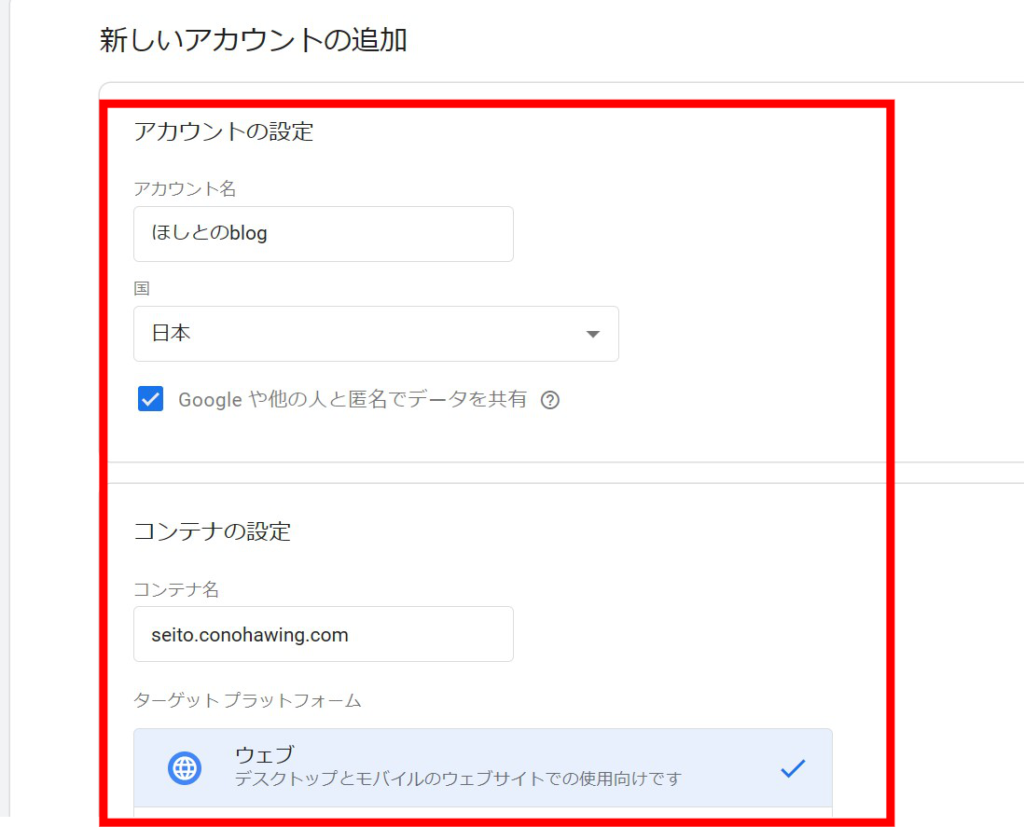
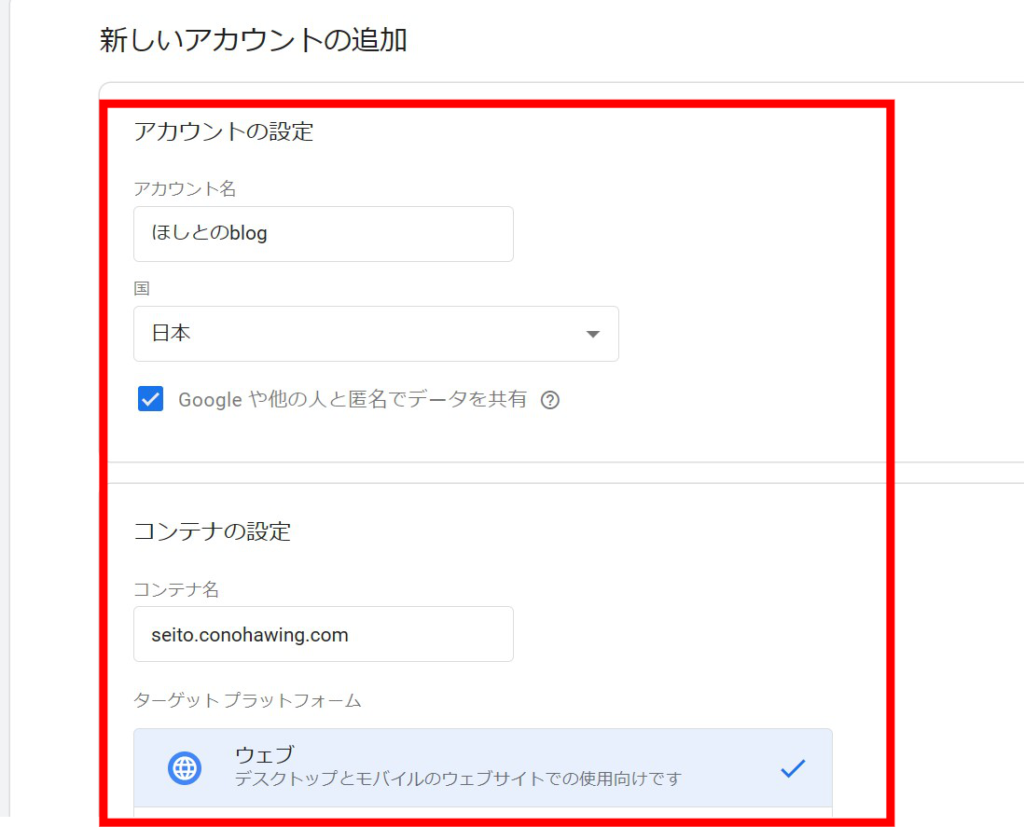
「OK」をクリック。
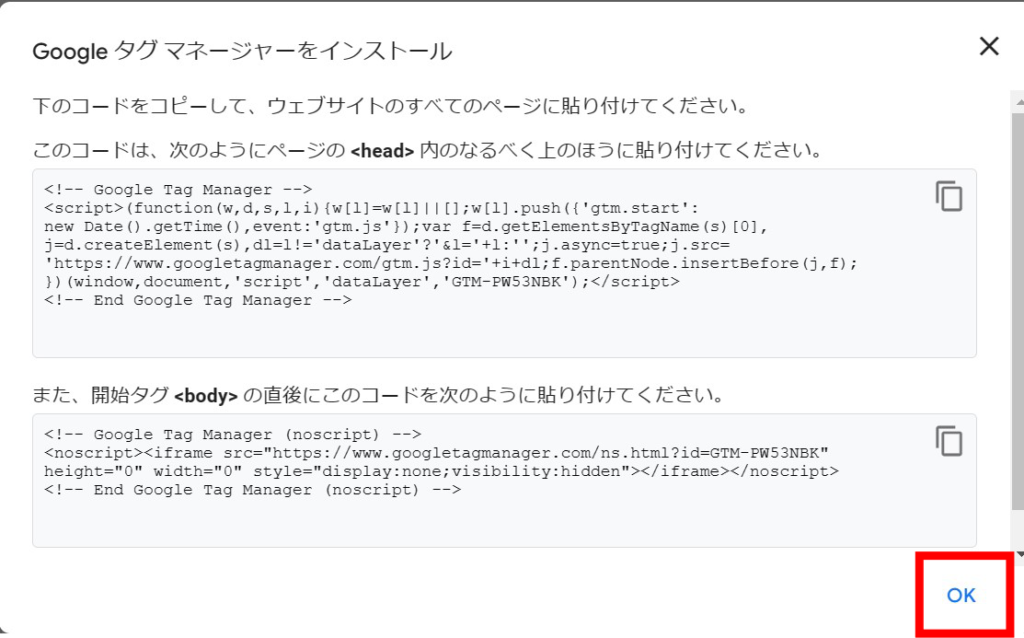
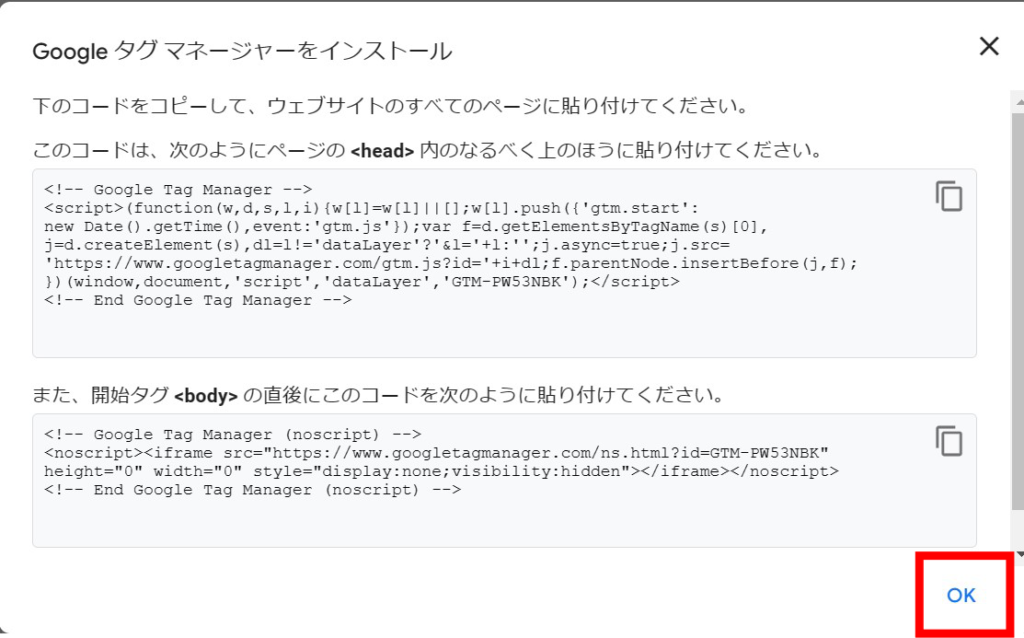
「Site Kit」に戻り、「アカウントを再取得」をクリック。
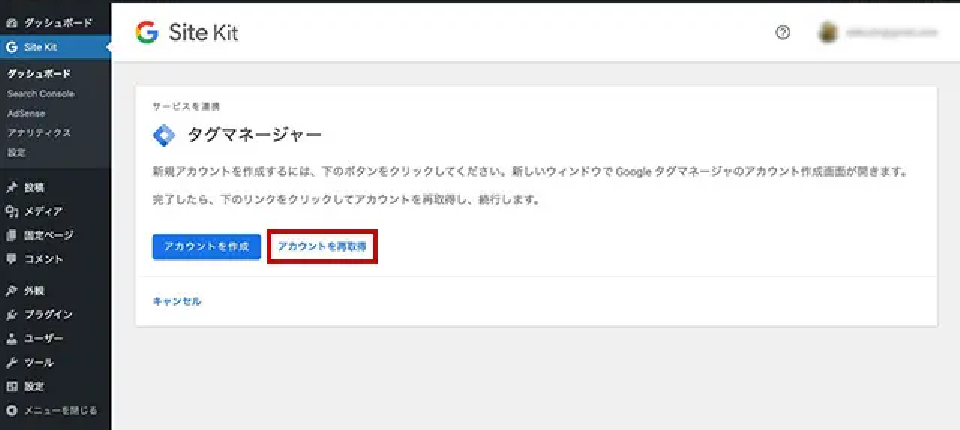
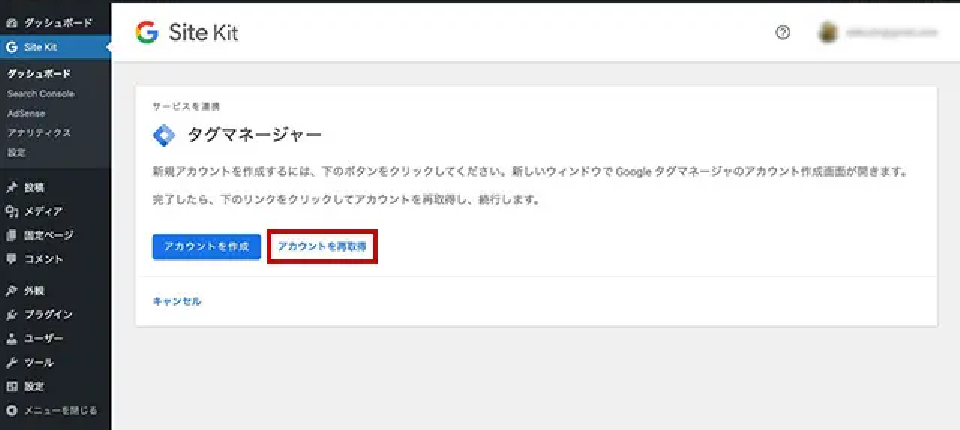
「確認して続ける」をクリック。
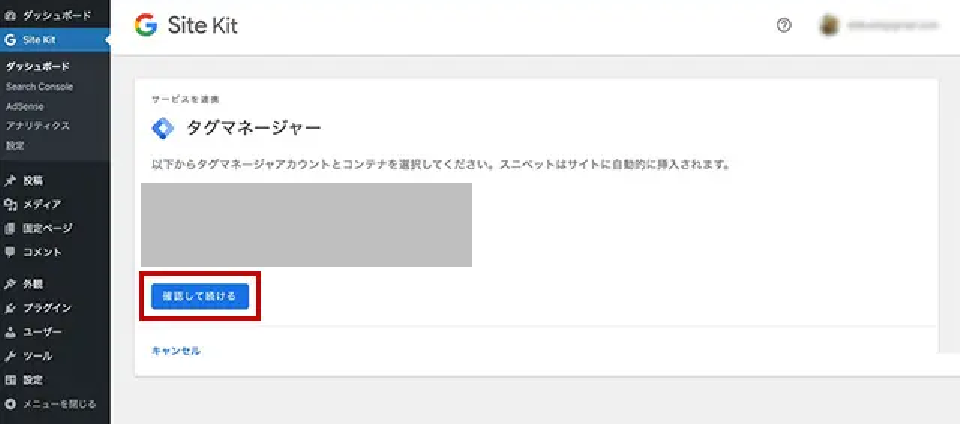
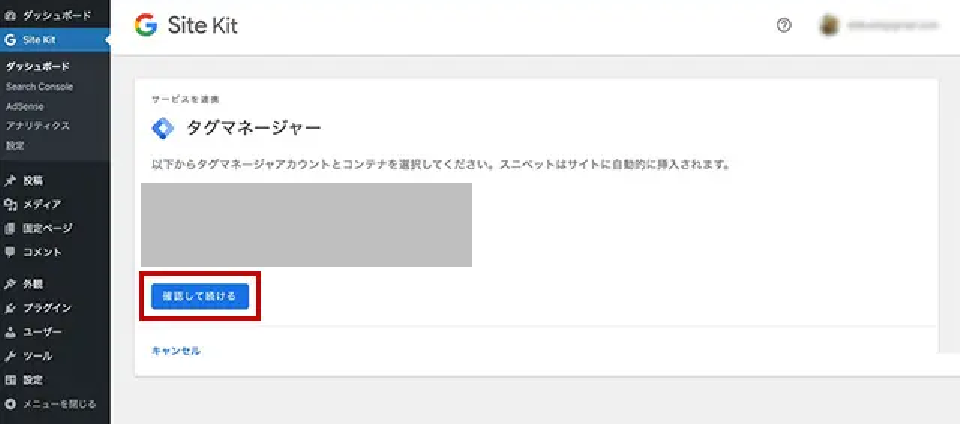



Google各ツールの設定が完了です!
まとめ
今回は、 Googleが公式で提供しているプラグイン「Site Kit by Google」 について詳しく解説しました。
類似プラグイン (All in one SEOと Yoast SEO )との相違点やSite Kit by Googleの設定方法まで網羅的に解説しました。
その他のWordPressに必要なプラグインについて、こちらの記事でも詳しく解説しています。
最後までお読みいただきありがとうございました。