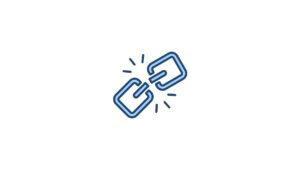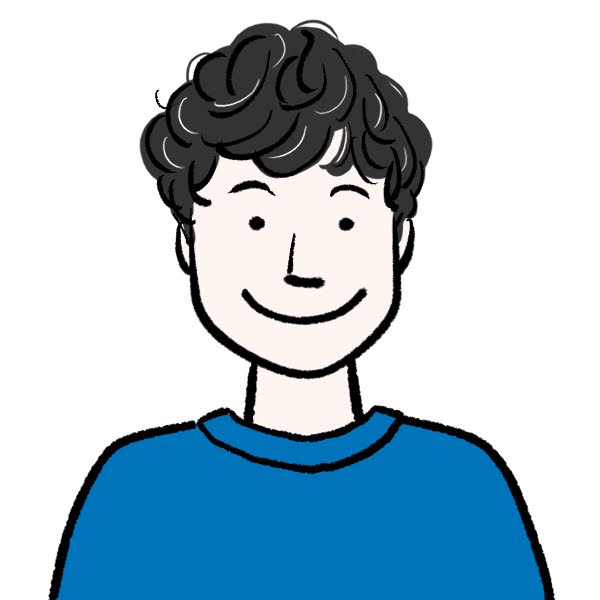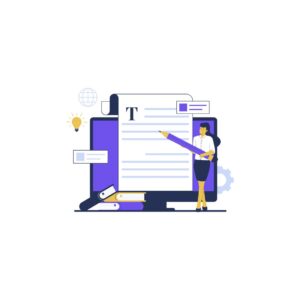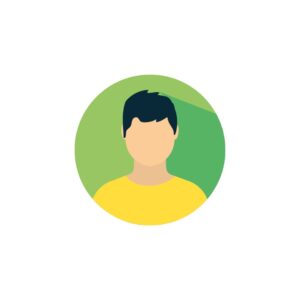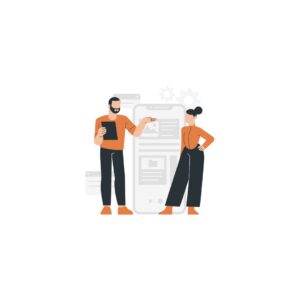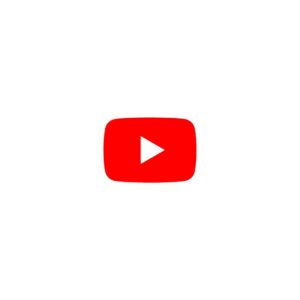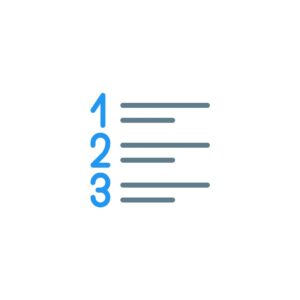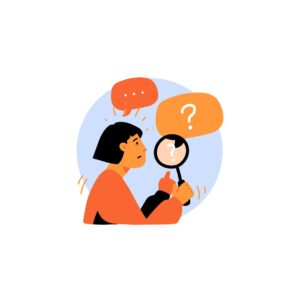このような悩みを解決する記事です!

セキュリティを強化したいな。
自サイトがウイルスに侵されたり、ハッキングに会うのは嫌ですよね。
私もその不安があって、どんなセキュリティ対策があるのか調べたことがありました。
これを設定していないと、万が一のときに自分の努力がすべて無駄になってしまいます。
最悪の状況に陥らないように、早速プラグインを設定しておきましょう!
WPS Hide Loginを設定できたら、早速記事を書いていきましょう。
ブログで月5万円稼ぐアフィリエイトの始め方9ステップを解説!
上記記事を参考に月5万円稼ぐ方法を実践してみてください!
「WPS Hide Login」の設定方法をすぐに知りたい方は、こちらからどうぞ!
WPS Hide Login とは?
ログインURLの変更
- ✖️変更前:https://seito.conohawing.com/wp-admin/
- ◎変更後:https://seito.conohawing.com/好きな文字列
上記のようにログインURLを変更できます。
WPS Hide Loginでセキュリティ強化できるのは「なぜ?」
実は、初期設定のログインURLだと、第三者のWordPressで作成したブログに誰でもアクセスできます。
万が一、ログインされてしまった場合、今までの「努力」と「ストック型収入」が全て無くなる可能性もあるんです。
そうならないようにWPS Hide Loginを導入して、WordPressのログインURLを変更しておきましょう!



新しいログインURLはメモしておきましょう!
WPS Hide Loginの導入方法
WPS Hide Loginの導入方法を解説します!
たった5分で終わります。
WordPressダッシュボードから「プラグイン」→「新規追加」をクリック。
「WPS Hide Login」と検索。
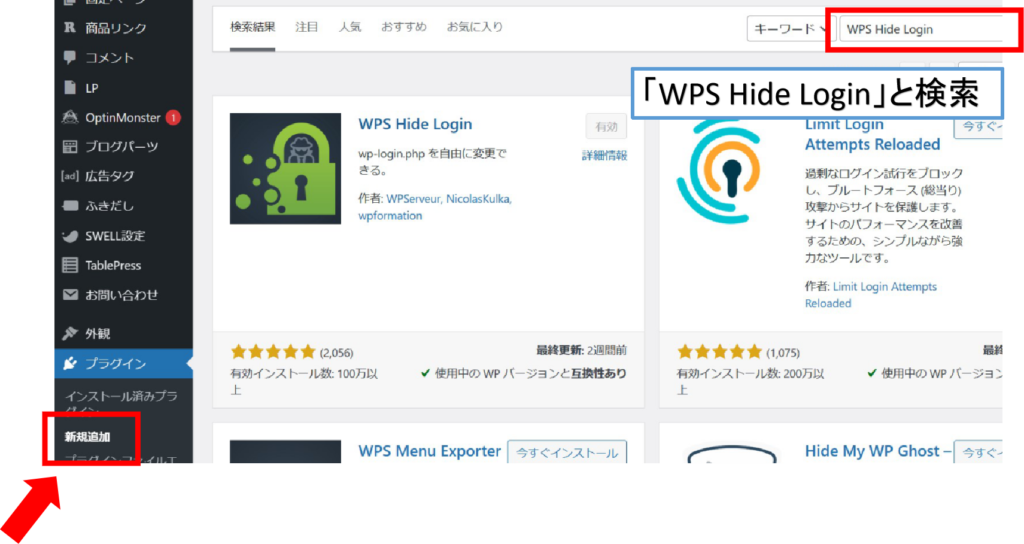
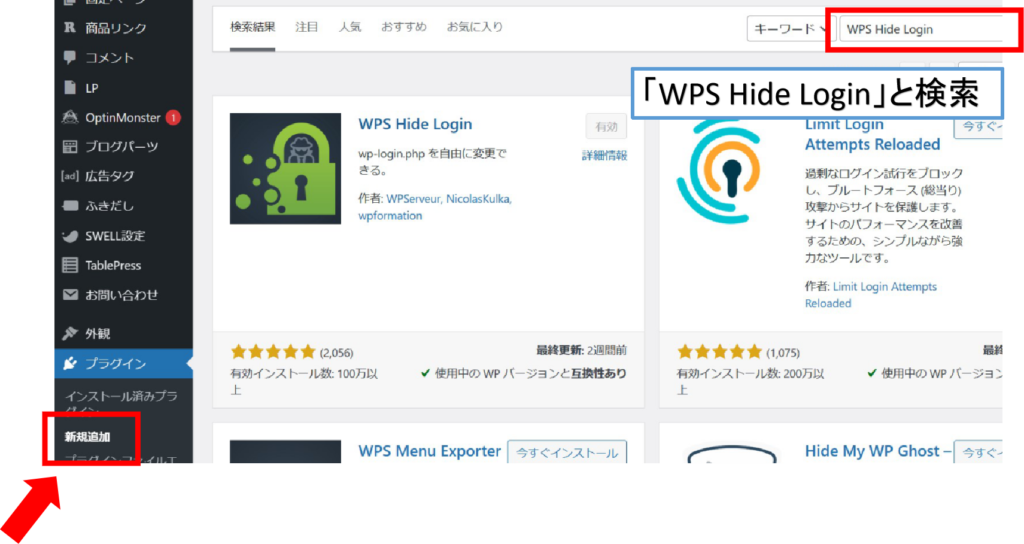
「今すぐインストール」をクリックし、有効化をクリック。
これで導入は完了です!
「WPS Hide Login」の使い方
「WPS Hide Login」の使い方2STEP!
- 新しいログインURLを設定
- 新しいログインURLを利用
①:新しいログインURLを設定
それでは「WPS Hide Login」 で新しいログインURLを設定していきましょう。
WordPressダッシュボードから「設定」→「WPS Hide Login」をクリック。
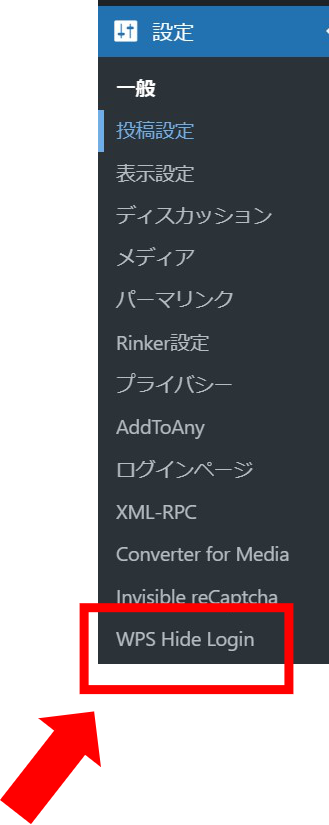
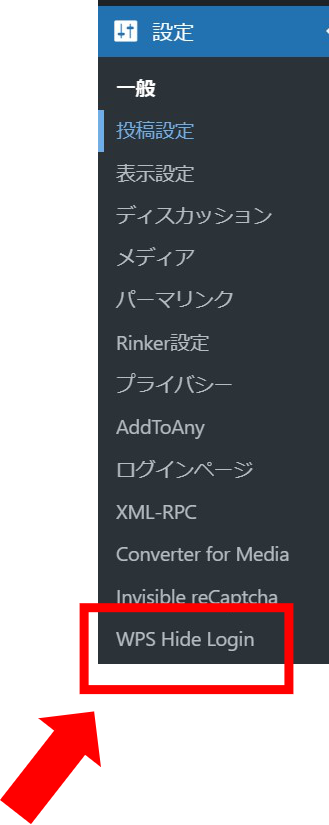
ログインURLを「login」から、好きな文字列へと変更しましょう。
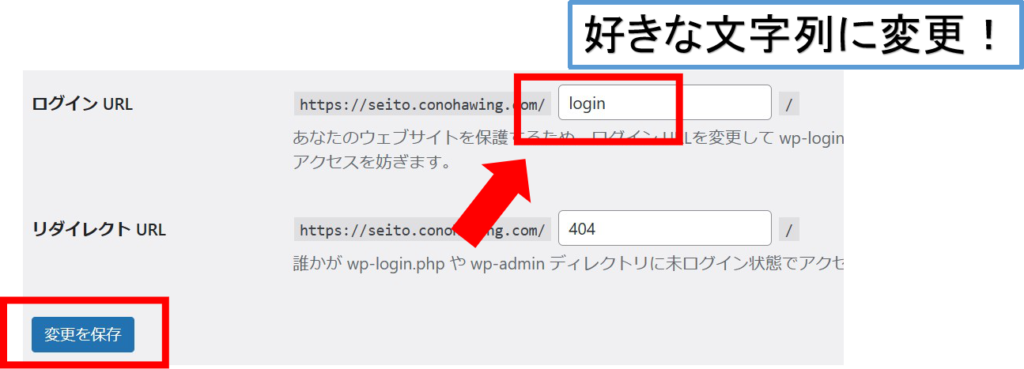
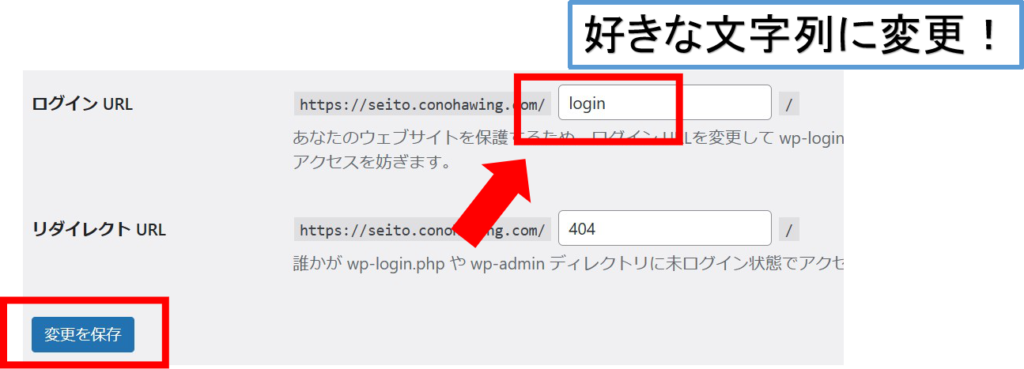



「半角ローマ字と数字」を混ぜるとセキュリティ強化になりますよ!
ログインURLを変更できたら、「変更を保存」をクリック。
ログインURLの変更が完了すると下記のようにURLが表示されるので、メモしておきましょう。
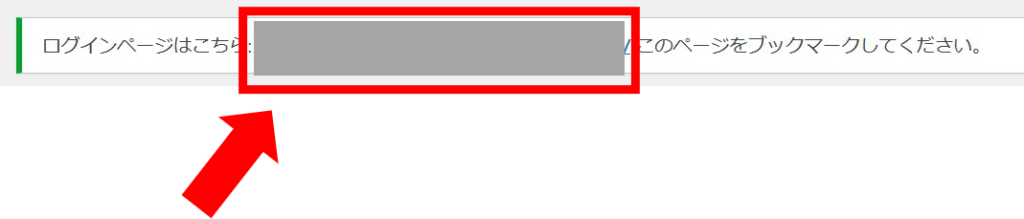
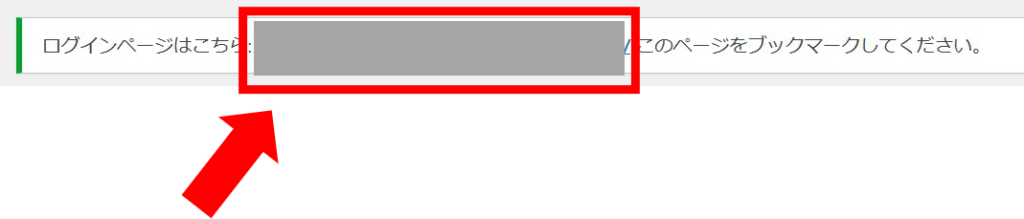
②:新しいログインURLを利用
一度、WordPressをログアウトしてみると、以前のログインURLにアクセスできません。
ログインしようとすると、404ページが表示されます。
404ページとは、存在しないページを意味するエラーコードです。
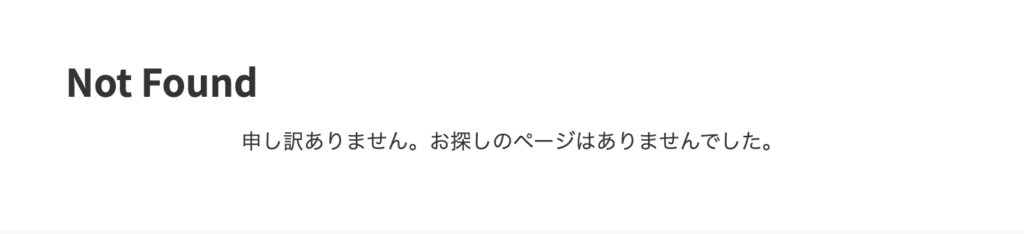
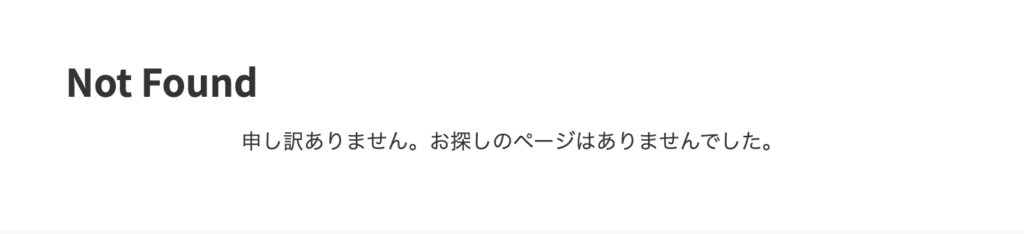
一方、新しいログインURLにアクセスすると、ログインページが正しく表示されます。
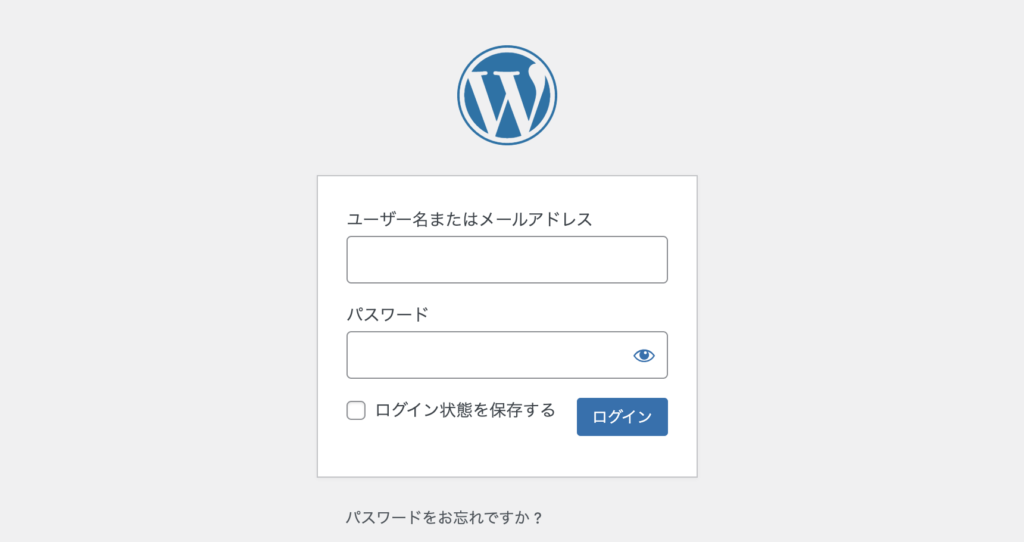
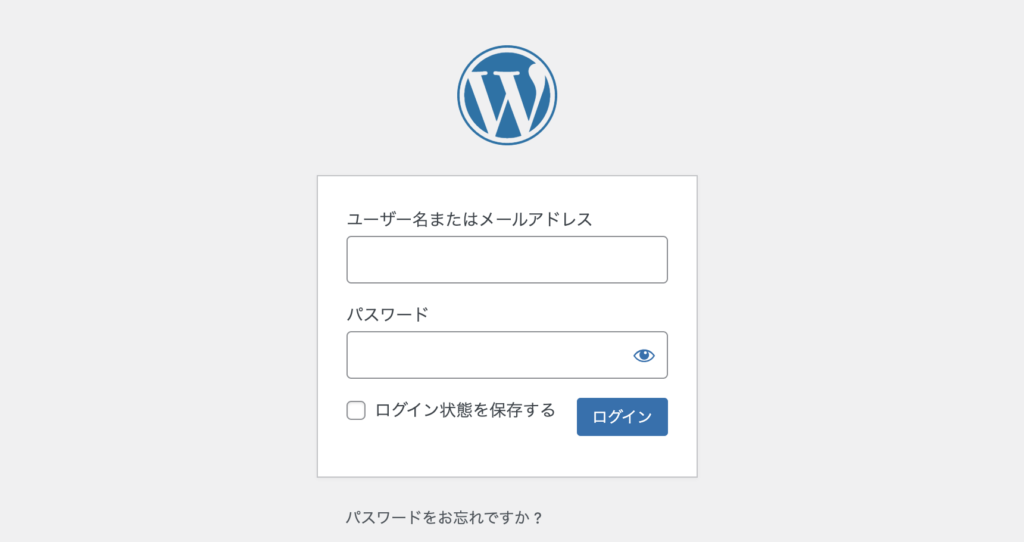
これで「WPS Hide Login」を使ったログインURLの変更は完了です。



自分のブログがセキュリティ面で強化されました!
次は、「WordPressのログインURLを忘れてログインできなくなったとき」の対処法をご紹介していきます!
WordPressにログインできなくなるトラブル対処法
WPS Hide LoginでログインURLを変更した後、ログインできなくなるケースがあります。
対処法としては、サーバーにアクセスし「WPS Hide Login」をリネームするというやり方です。
WordPressにログインできないときの対処法3STEP
順番に解説します。
①:自身使用のサーバーにログインする
契約しているレンタルサーバーにログインします。
今回は当ブログでも使用している「ConoHa WING」で解説します。



ConoHa WINGではない「サーバー」を使っているんだけど、、、
他のサーバー会社でも同じように、ログインしてファイルマネージャーに移行できます!
ConoHa WINGの公式サイトにアクセスし、ログインをクリック。
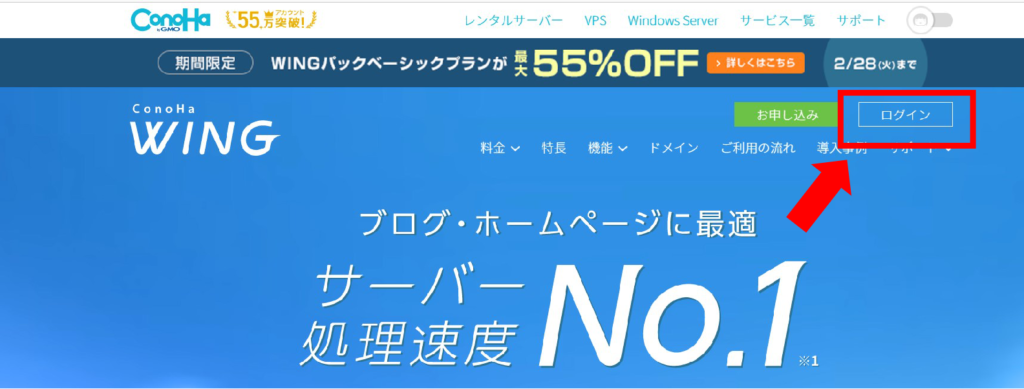
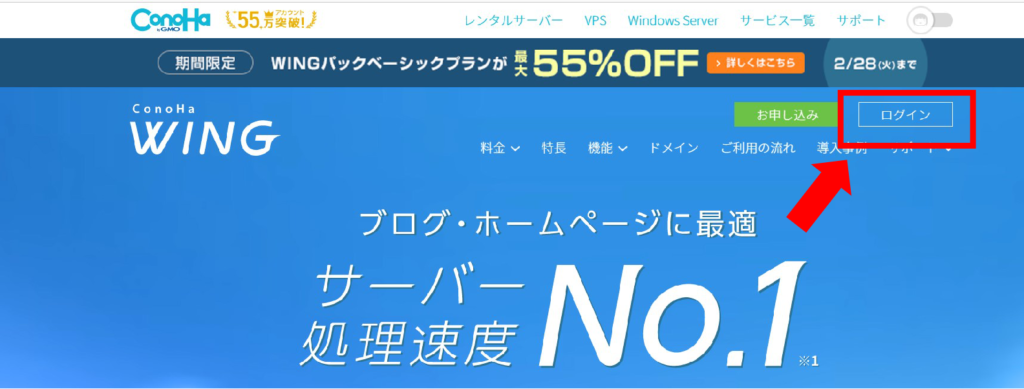
メールアドレスとパスワードを入れて、ログインをクリック。
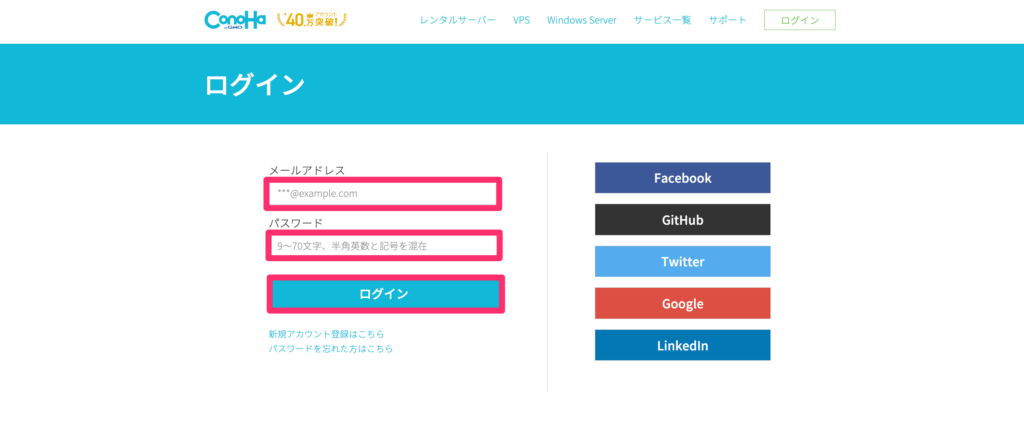
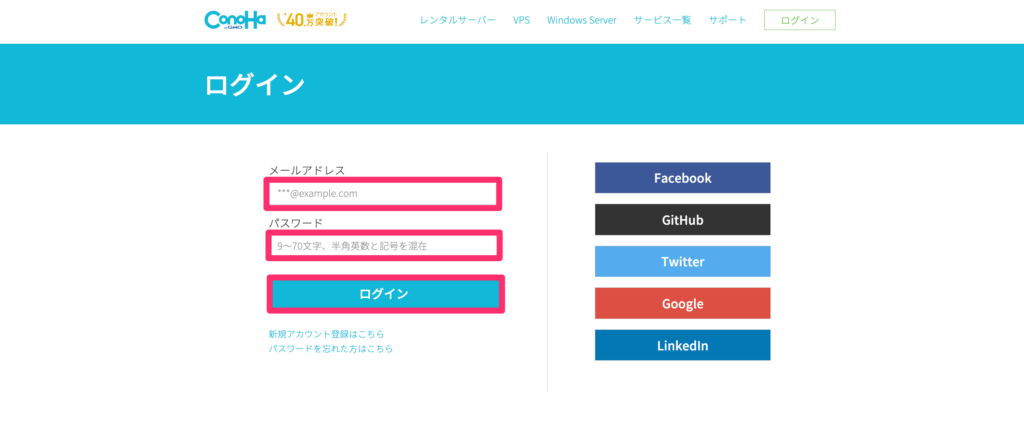
②:ファイルマネージャーに移行する
サイト管理をクリック。
「ファイルマネージャー」をクリック。
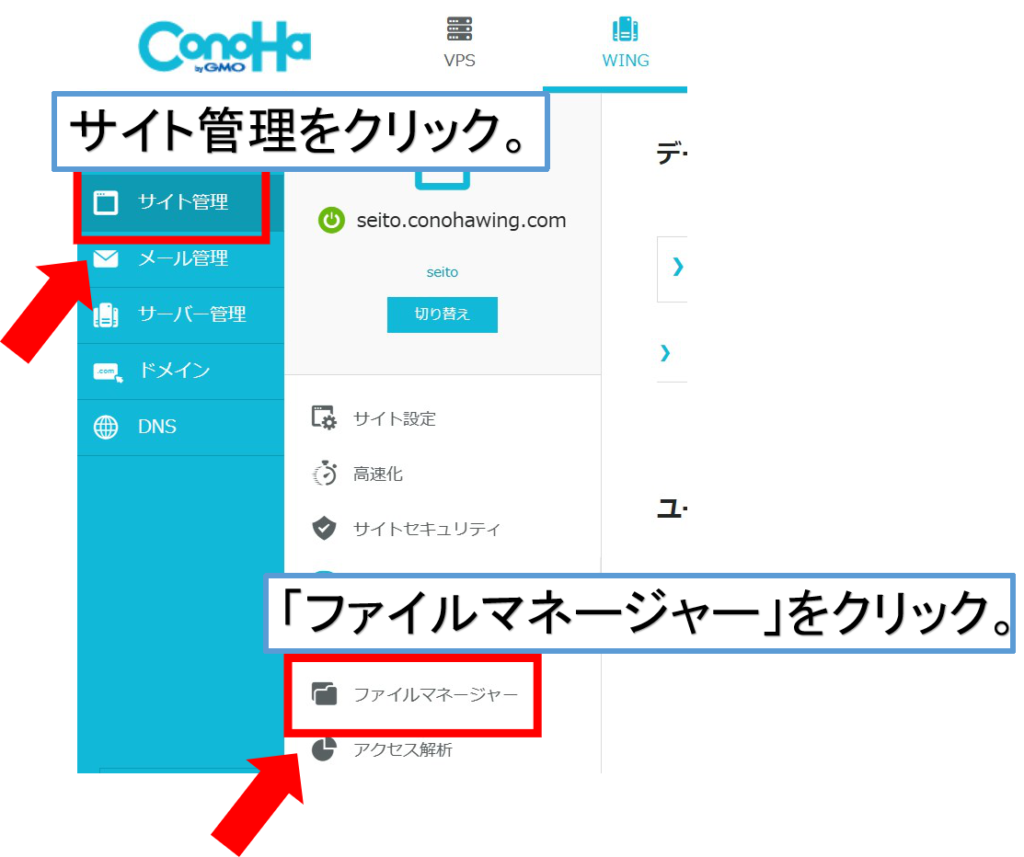
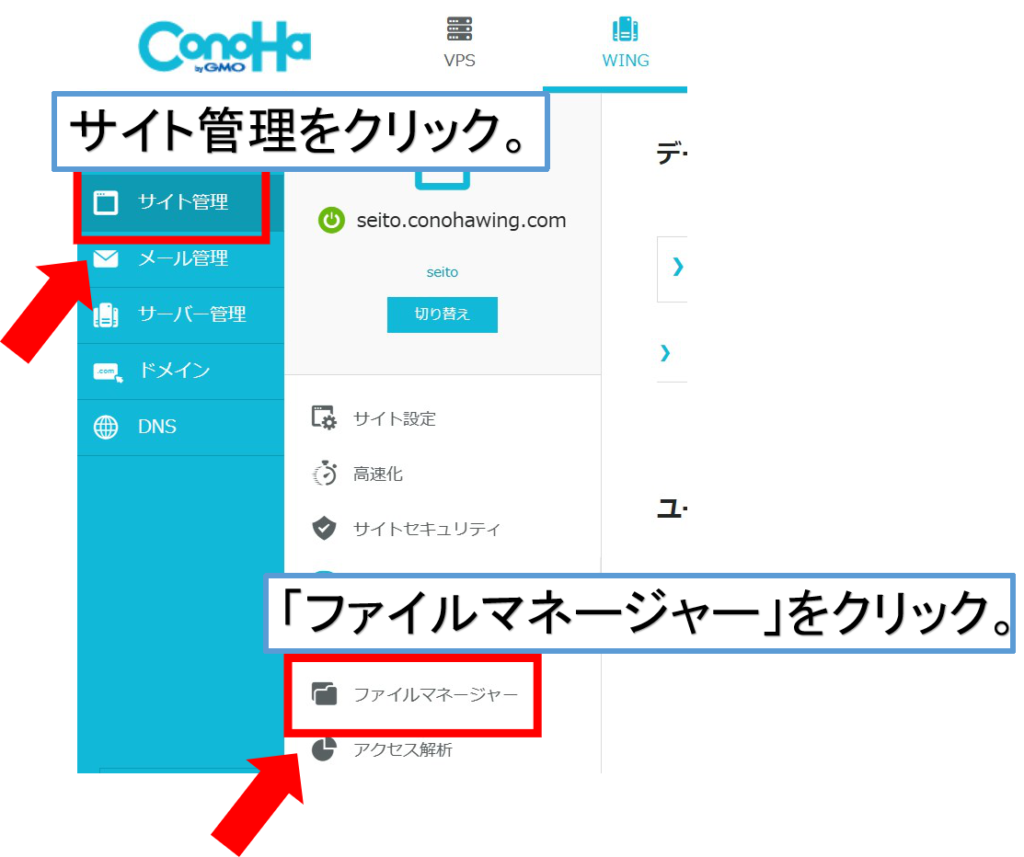
③:WPS Hide Loginをリネームする
「plugins」をクリック。
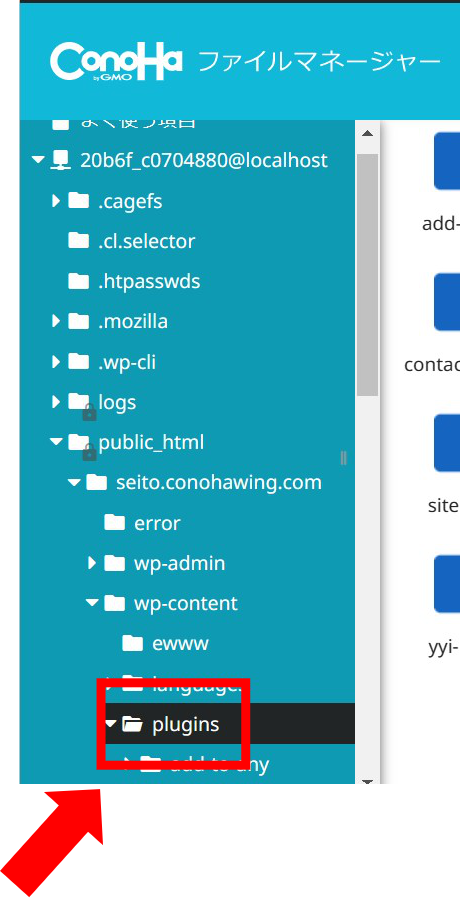
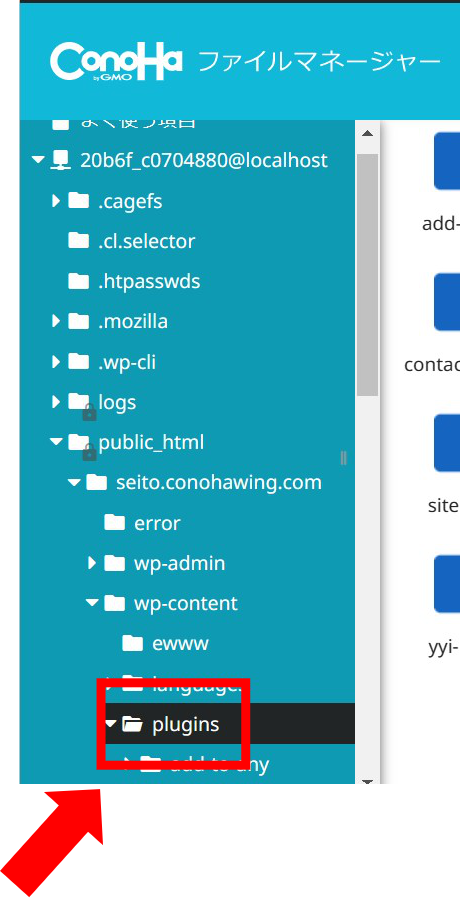
「wps-hide-login」をクリック。
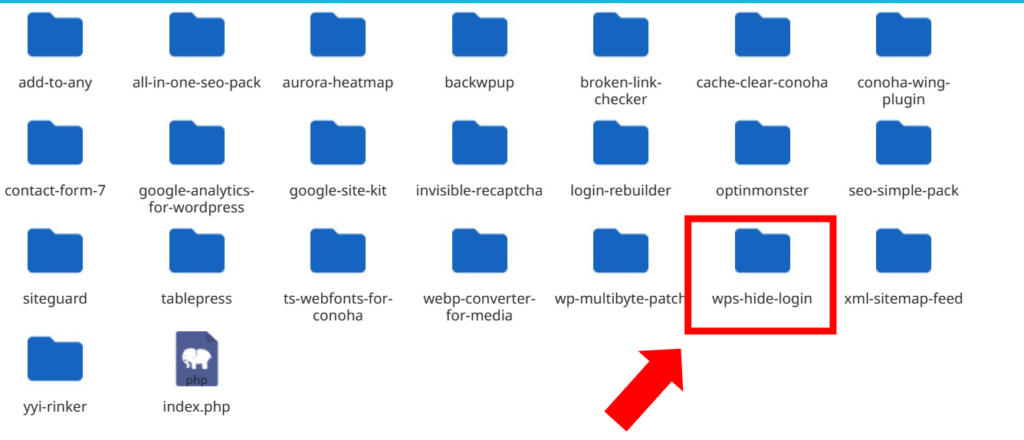
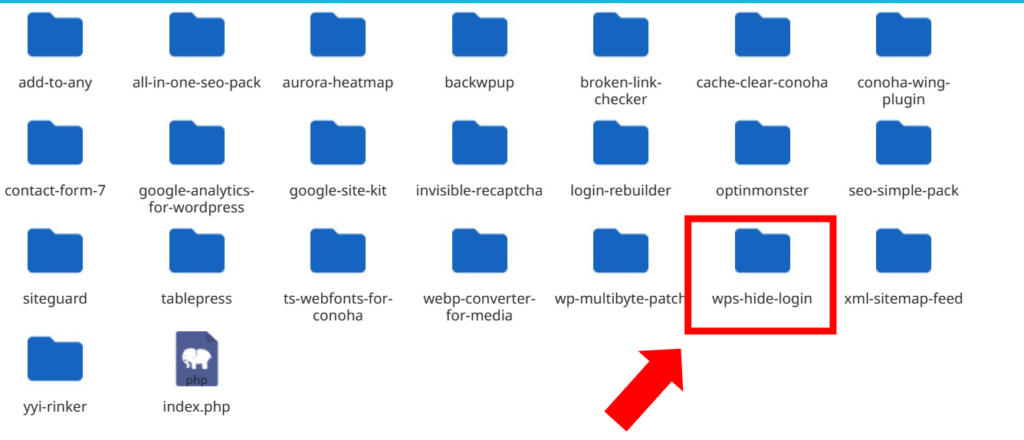
「wps-hide-login.php」にカーソルを合わせ、右クリック。
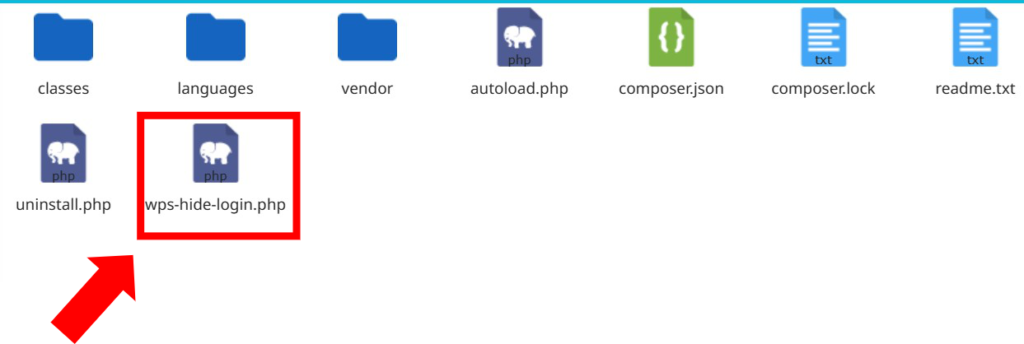
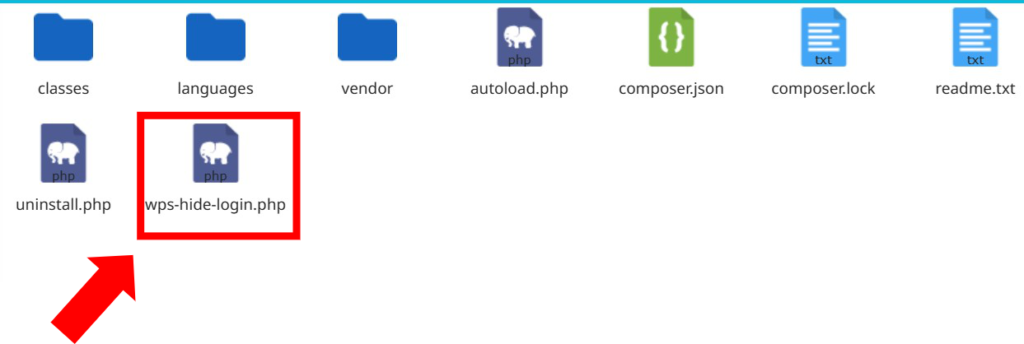
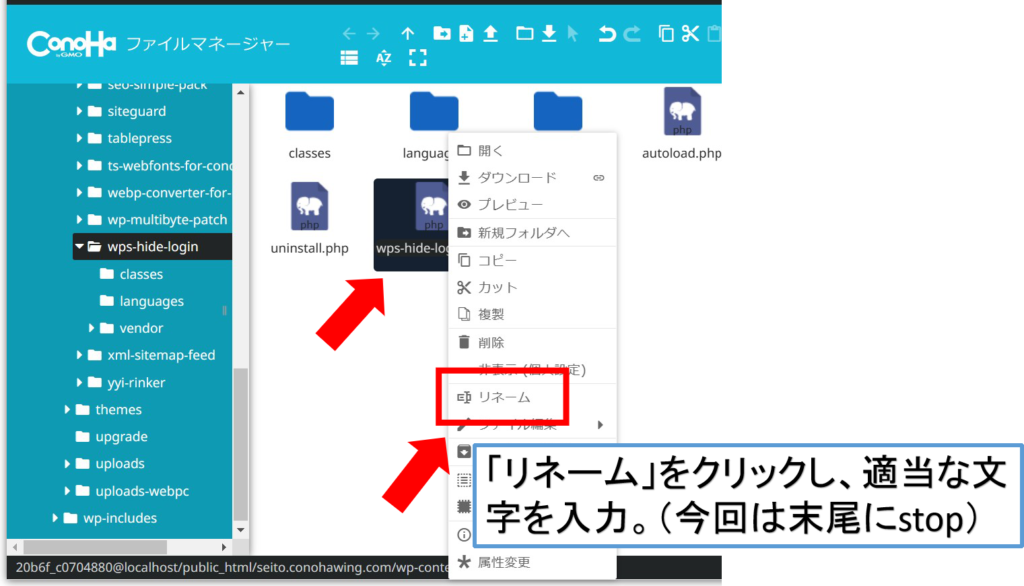
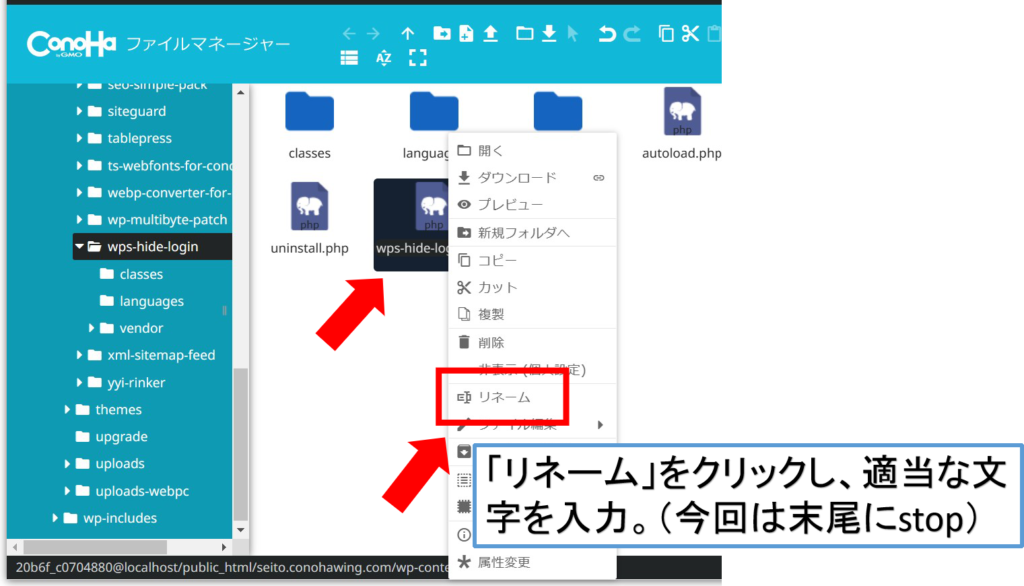
「wps-hide-login-stop.php」に変更。
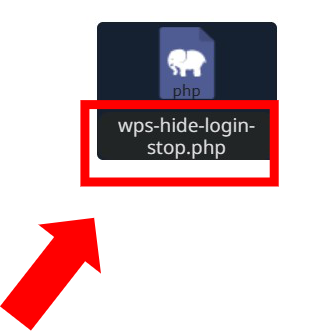
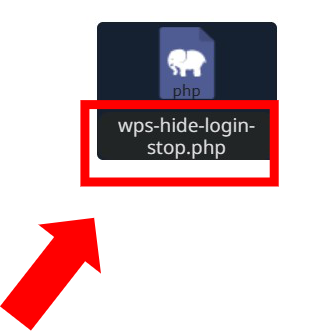
これでWPS Hide Loginが無効化されました!
WordPressのログイン画面にいくと、WordPressダッシュボードにログインできるようになります!
まとめ
今回は「WPS Hide Login」でWordPressのログインURLを変更する方法をご紹介しました。
ブログは今後のストック型収入になる大切な収入源です。
それがウイルスに侵されることで、全て水の泡に消えたら泣きそうになります。



不正アクセスされないよう、「セキュリティ対策」を講じましょう!
その他のWordPressに必要なプラグインについては、こちらの記事でも詳しく解説しています!
最後までお読みいただきありがとうございました。