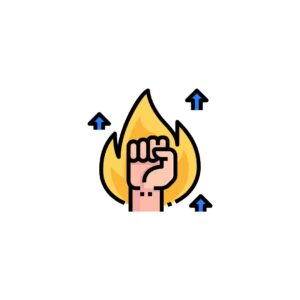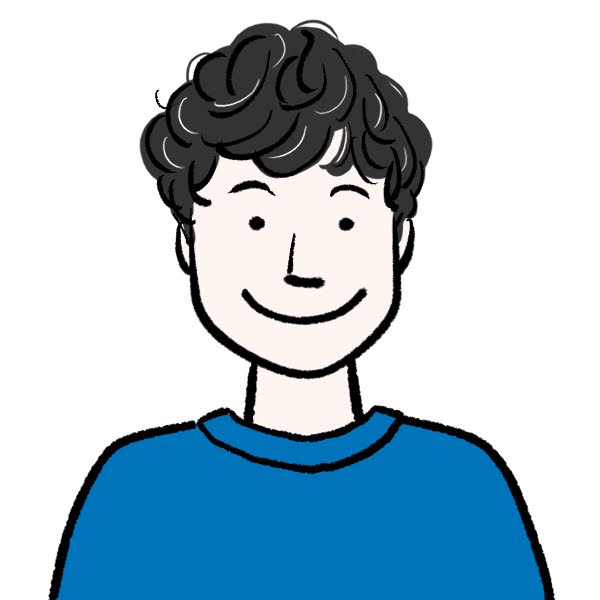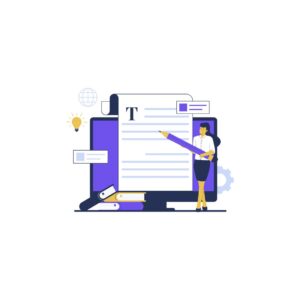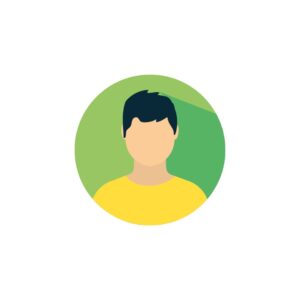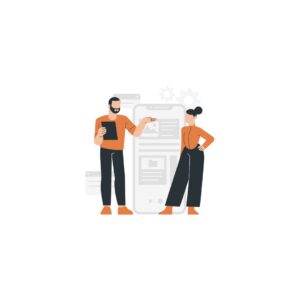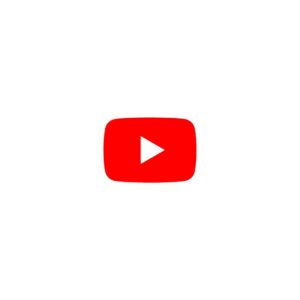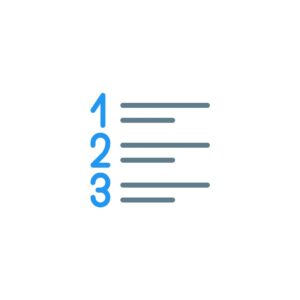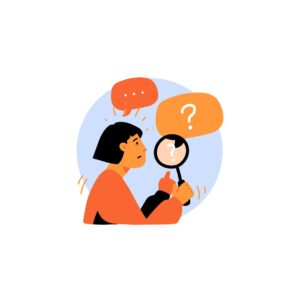このような悩みを解決する記事です!

SWELLの記事の書き方が分からない。
WordPressテーマで人気が高い「SWELL」ですが、実際の使い方って分からないですよね。
私は
私は1年以上「SWELL」を使用していますが、ほかのテーマを使えないくらい依存しています。(笑)
そんな私がご紹介する記事の書き方をぜひ参考にしてみてください!
SWELLの記事の書き方が分かったら、本格的に記事執筆をしていきましょう。
ブログで月5万円稼ぐアフィリエイトの始め方9ステップを解説!
上記記事を参考に月5万円稼ぐ方法を実践してみてください!
SWELLでの記事の書き方5ステップ
では、SWELLでの記事の書き方をお伝えしていきますね。
ザックリとはしていますが、以下のような手順で書いていきます。
SWELLでの記事の書き方5ステップ
順番に解説します。
①:WordPressにログイン
まずは、WordPressにログインしましょう。
ログインすると、下記のようなサイトが表示されます。
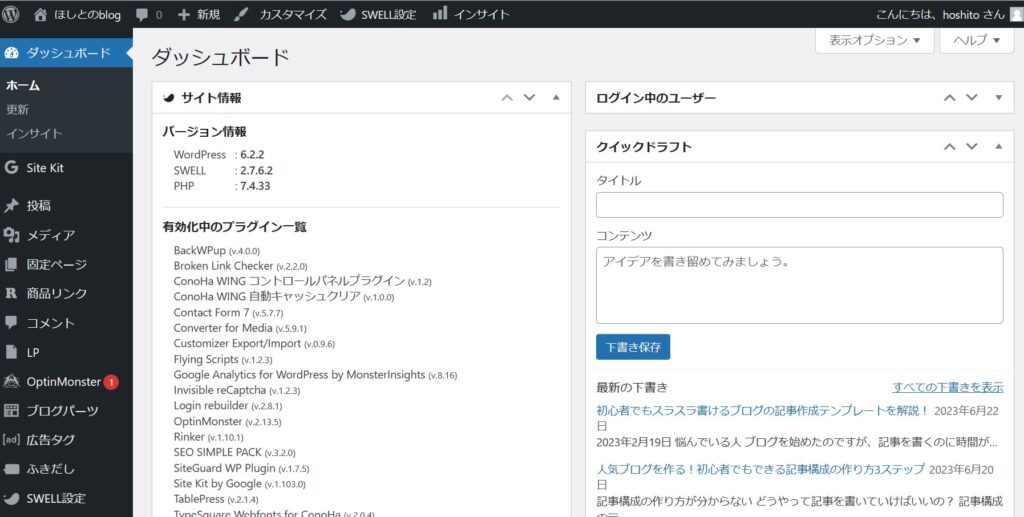
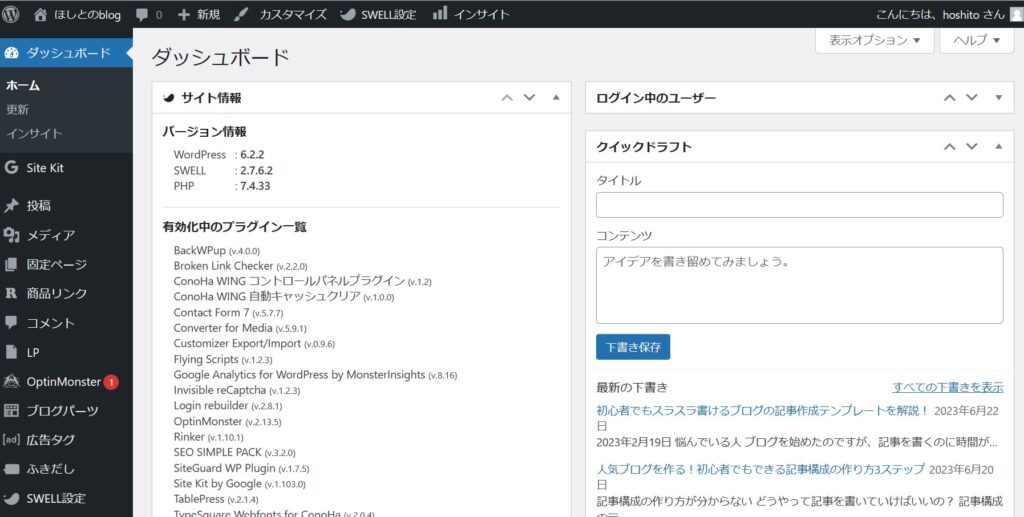
まだWordPressを開設していない方は、下記の記事を参考にしてみてくださいね!
ConoHa WINGを使った「WordPressの始め方」を解説!
②:新規追加をクリック
続いて、新規追加をクリックします。
WordPressのダッシュボードにある、「+新規」をクリック。
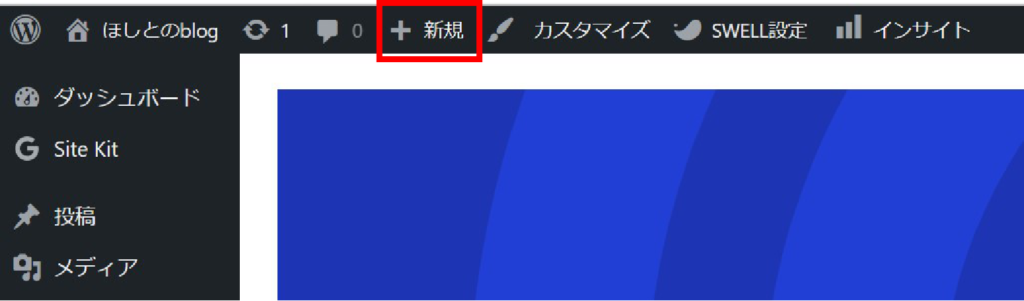
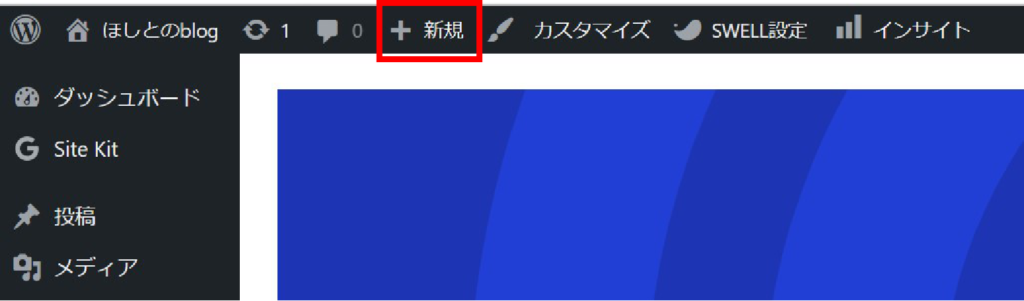
すると、下記のような画面に遷移します。
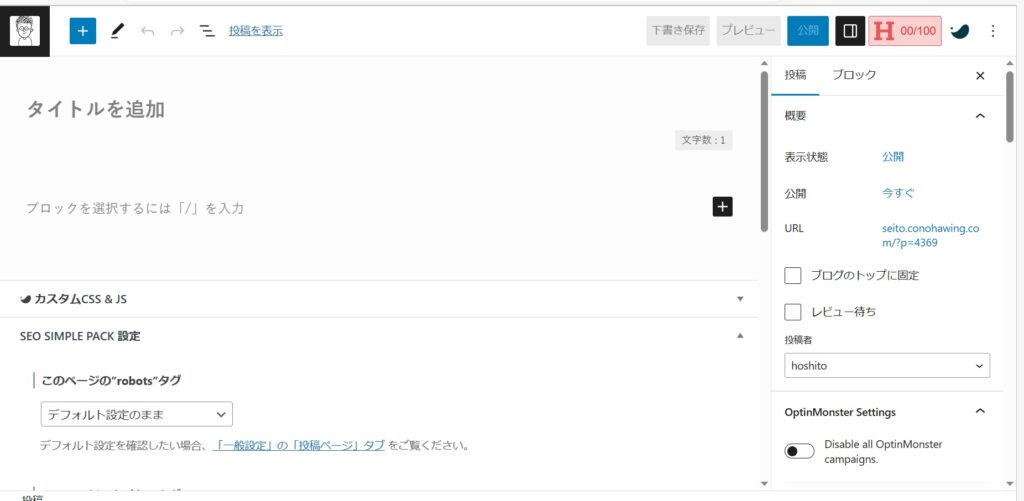
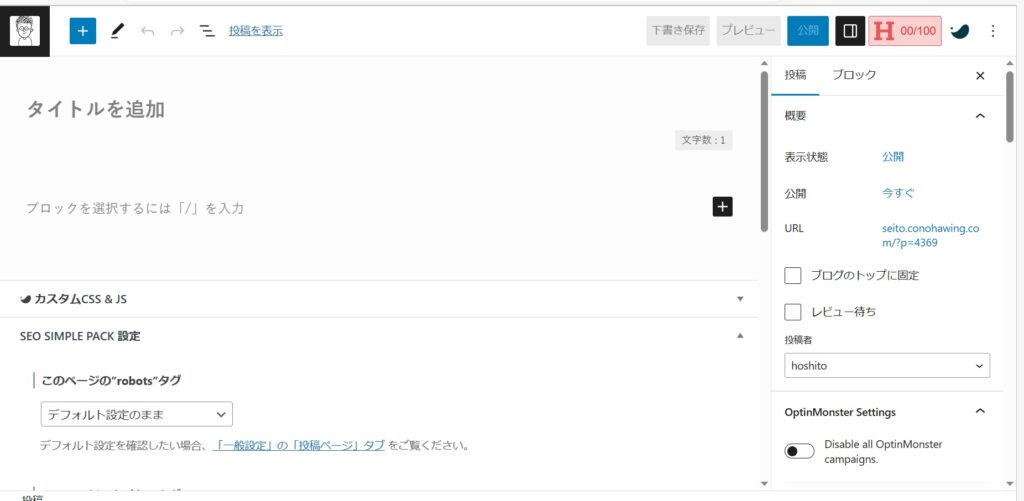
ここに記事を書いていきます。
③:タイトルを決める
まずは「タイトル決め」からです。
「タイトルを追加」と表示されている箇所に入力していきます。
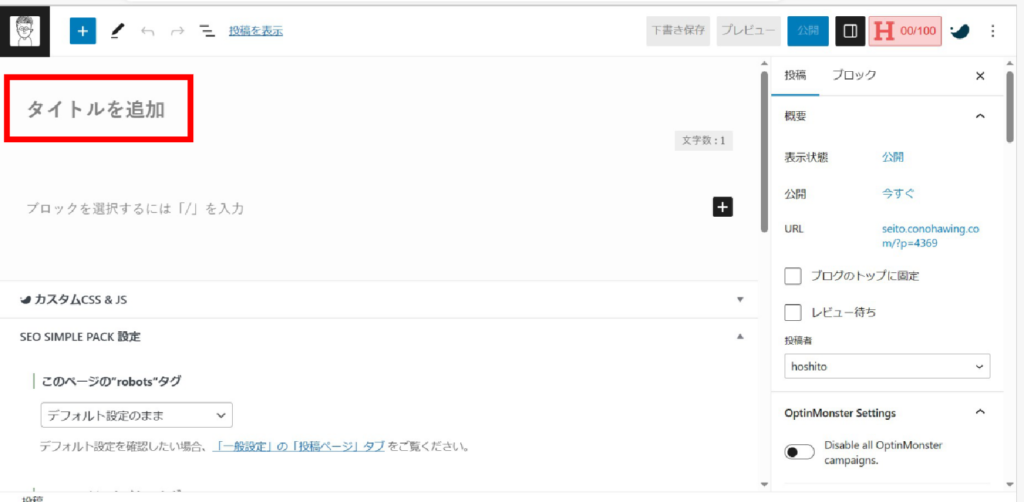
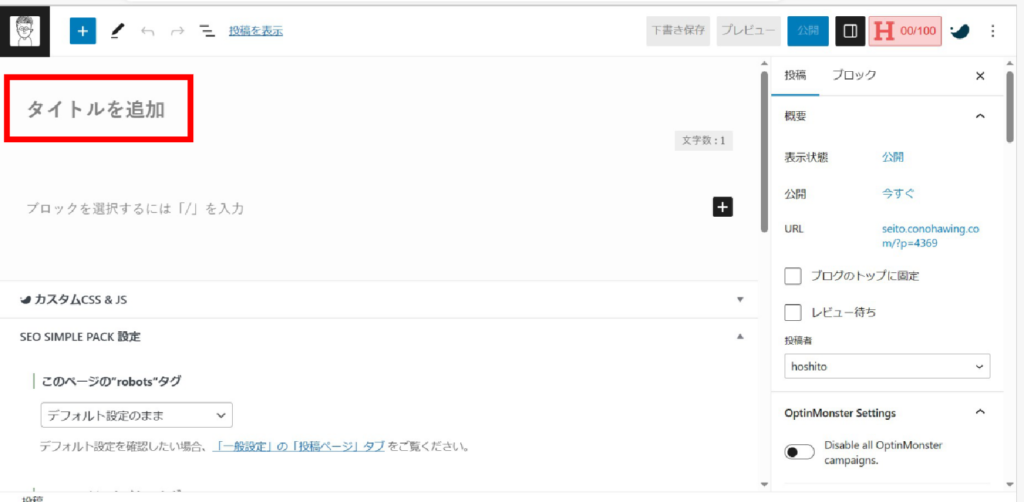
ロングテールキーワードとは、検索ボリュームが少なく、複数語の組み合わせからなるキーワードのこと。
別の呼び方ですと「ニッチキーワード」や「スモールキーワード」と呼ばれることもあります。
詳しくは下記の記事を参考にしてください。
【初心者ブロガー必読】ロングテールキーワードの選び方を解説!
ロングテールキーワードが決まったら、実際のタイトルを決めていきます。
【完全攻略】ブログ記事のタイトルのテンプレ15選!
記事タイトルには「テンプレ」があるので、上記の記事を参考にしてみてください!
④:本文を書く
続いて、本文を書いていきましょう。
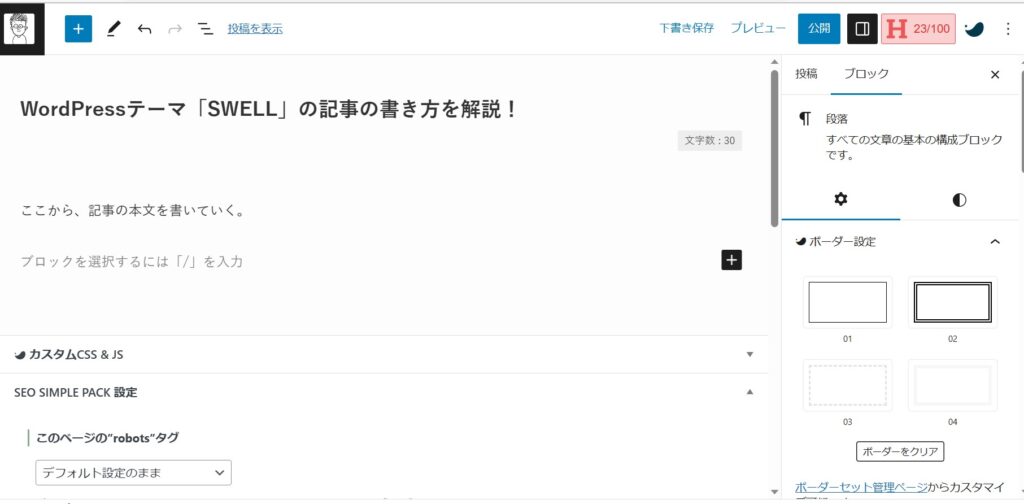
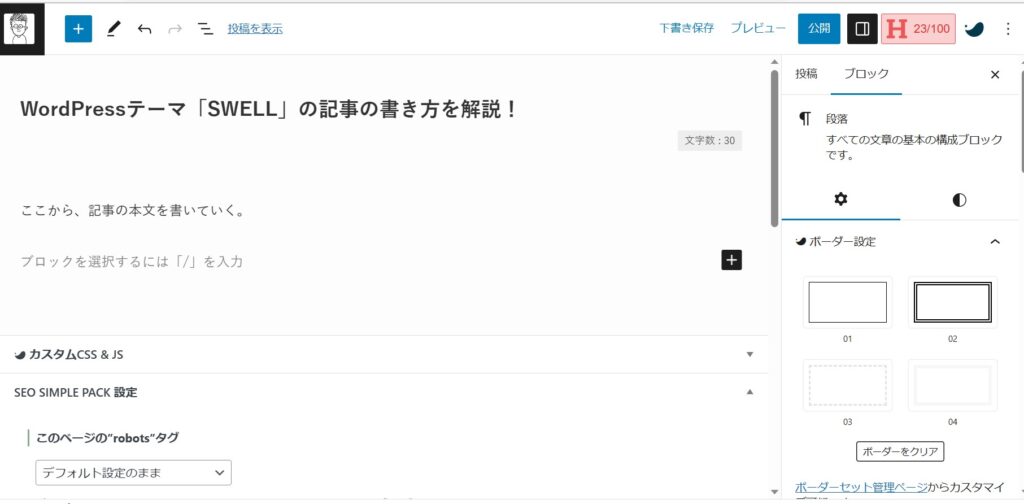
とは言っても、何から書けばいいか悩んだりしますよね。
ブログの書き方の基本について、下記の記事を参考にしてみるといいかもです!
【完全攻略】ブログの書き方の基本15選!
文章が上手く書けるか不安の方にも優しく解説していますよ!
h2、h3見出しを作る
h2、h3見出しを作りましょう。
「h」とは「Heading」の略で、見出しを意味するタグ(HTML)のことです。
このh2、h3見出しを作ることで目次が自動で生成されます。
以下は見出しの作り方の手順です。
↓
↓
↓
下記の画像を見てください。
WordPressの左上にある「+」ボタンをクリックしましょう。
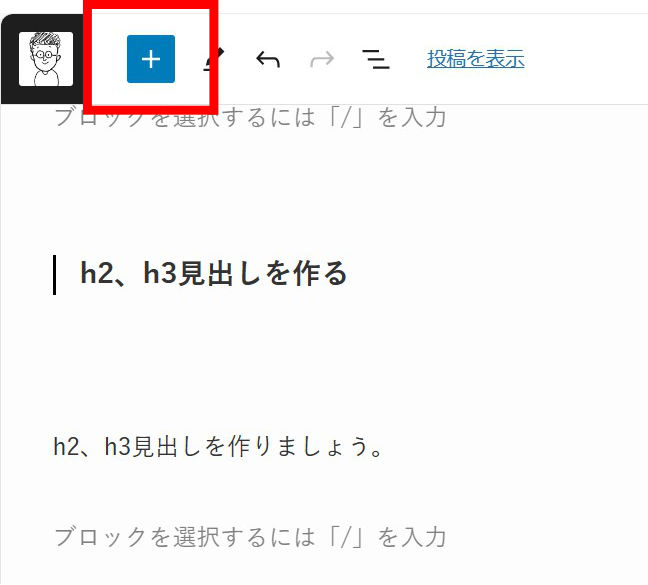
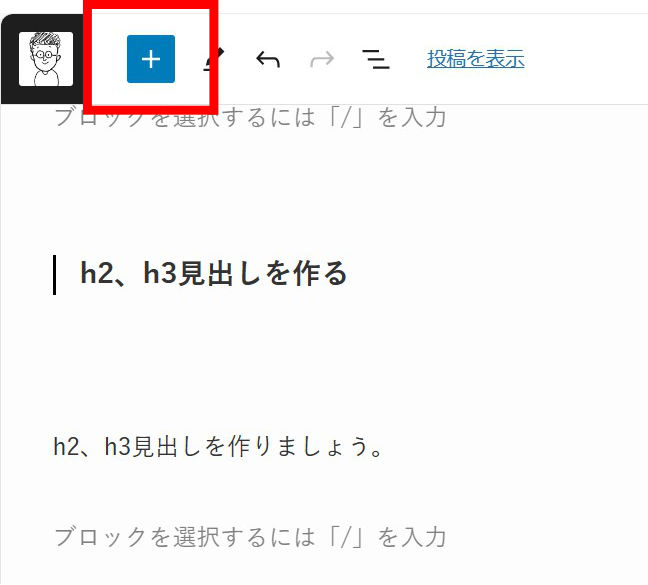
以下のような画像になります。
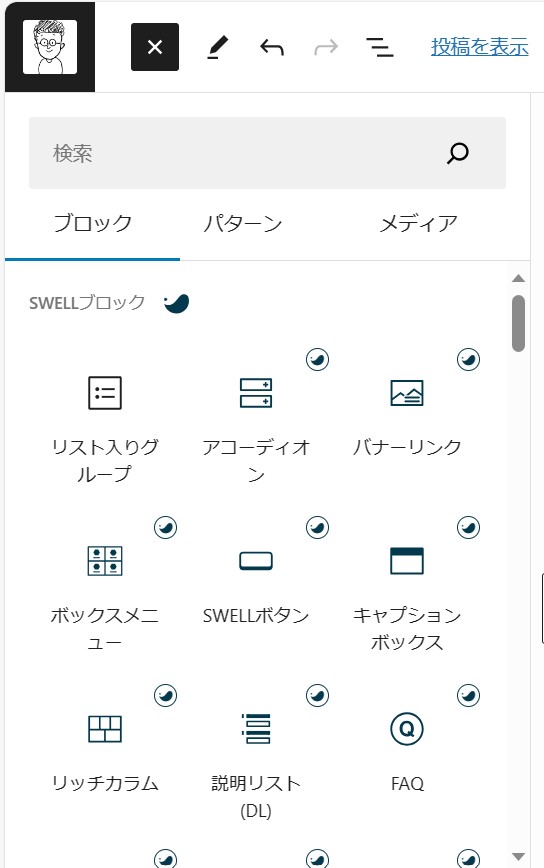
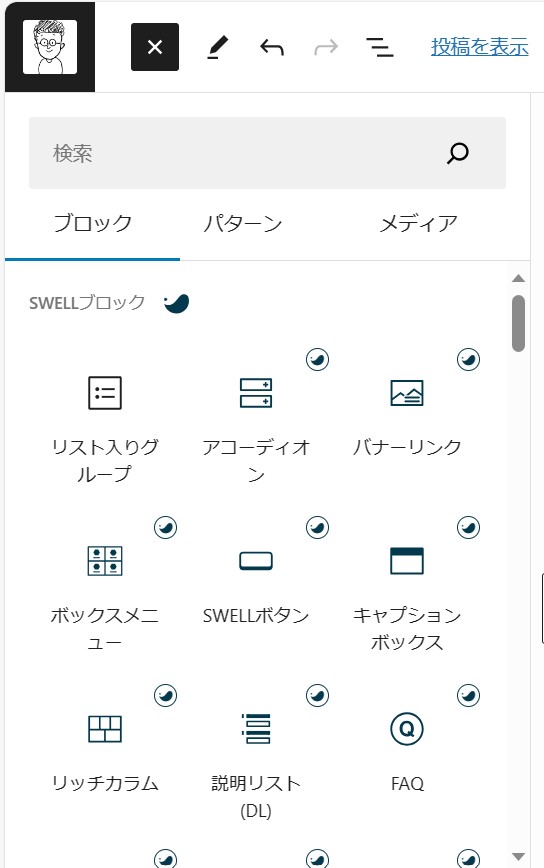
検索窓に「見出し」と入力すると、下記のような表示が出ます。
それをクリックすると、見出しが現れます!
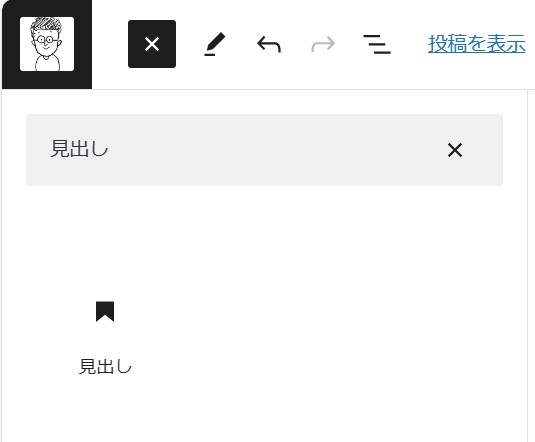
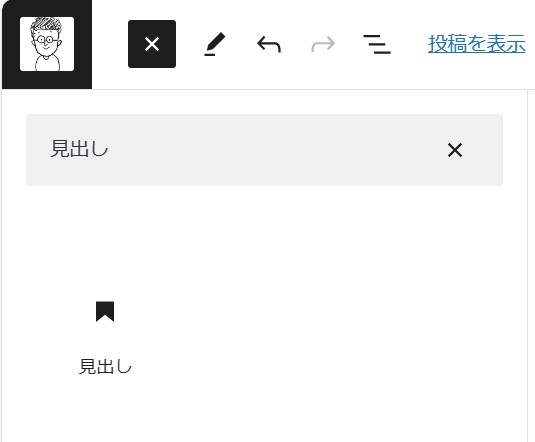
他のやり方は記事内で適当に「Enterキー」を押すと、「ブロックを選択するには「/」を入力」が表示されます。
そこにカーソルを合わせると「+」ボタンが表示されるので、見出しをクリックすれば表示されます。
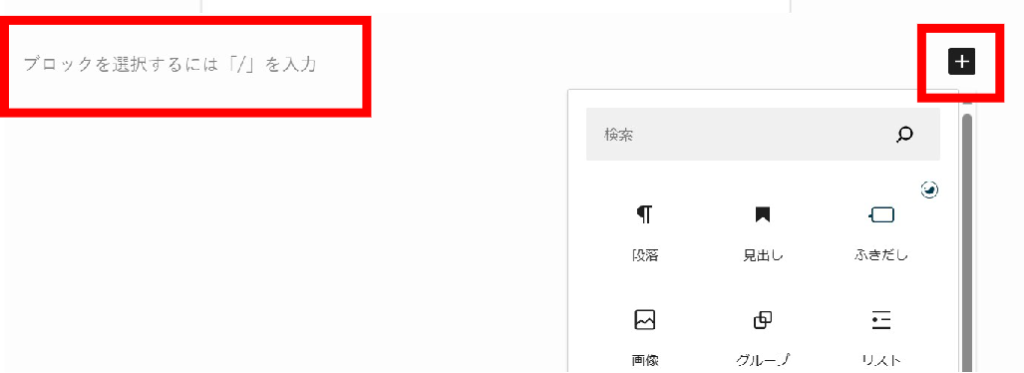
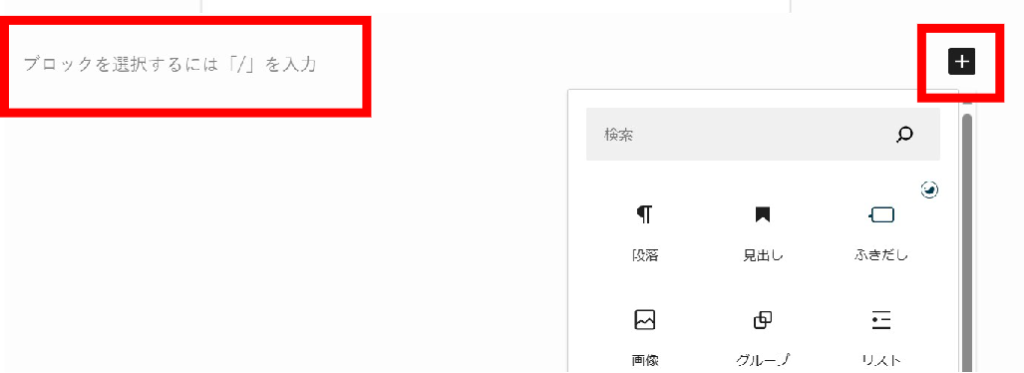
⑤:メタディスクリプションを書く
メタディスクリプションを書いていきましょう。
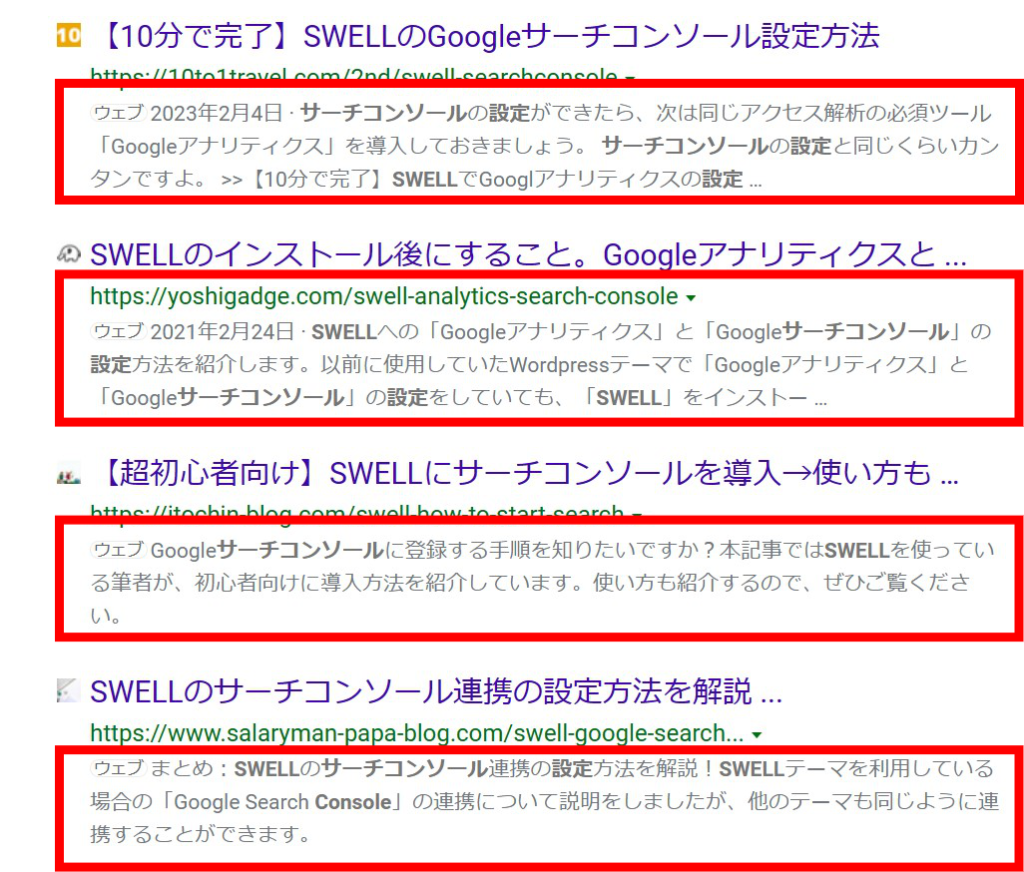
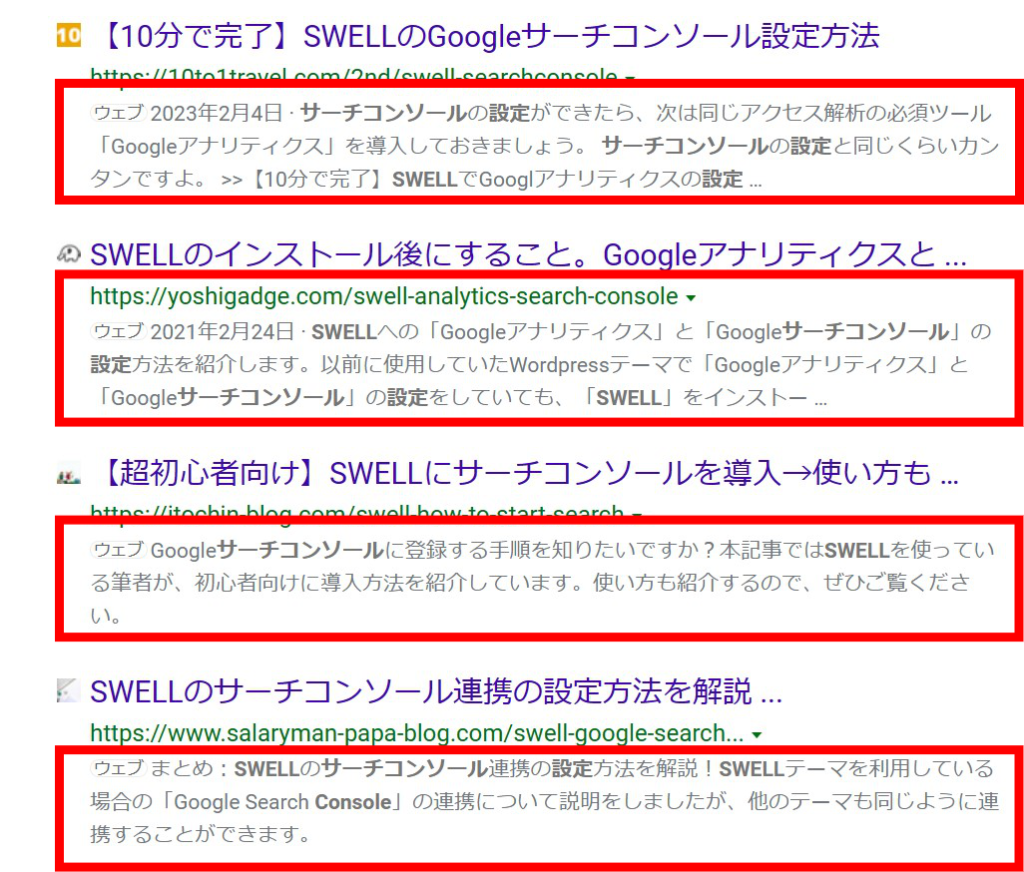
上記の赤枠の部分です。スニペット(snippet:断片)とも呼ばれます。
メタディスクリプションの詳しい書き方は、下記の記事で解説していますよ!
【超入門】メタディスクリプションの正しい書き方を解説!
SWELLで記事を投稿するまでの5ステップ
SWELLで記事が書けたら、記事を公開する準備をしていきましょう。
とは言っても、簡単な5つのステップを踏むだけです。



あとから修正をかけることを「リライト」と言います。
SWELLで記事を投稿するまでの5ステップ
順番に解説します。
①:パーマリンクを設定
まずはパーマリンクを設定をしていきましょう!
パーマリンクの設定では、その記事のURLを自分で設定できます。
その記事に関連する英語の羅列を設定しましょう。
画面右上にある「投稿」をクリックし、「URL」をクリックして変更しましょう。
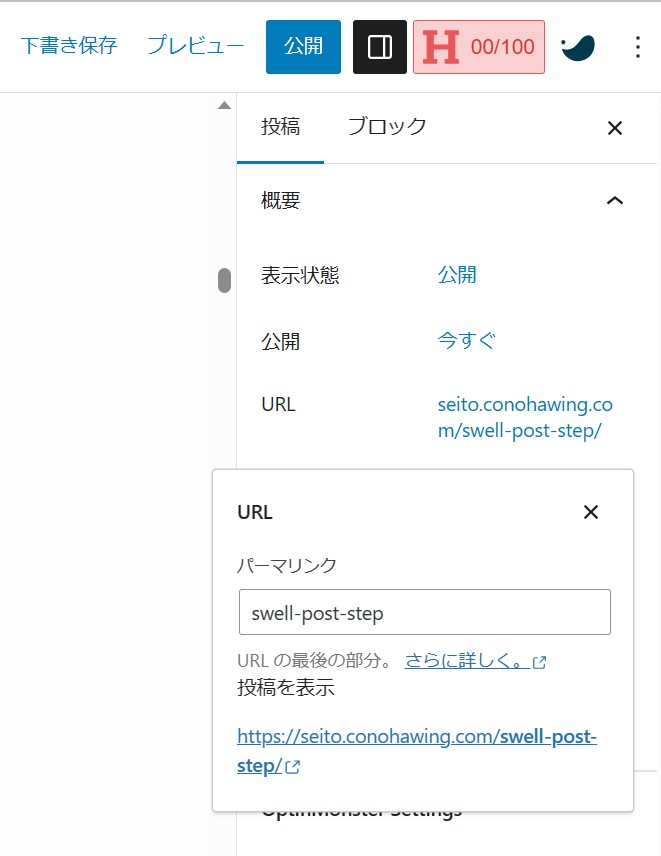
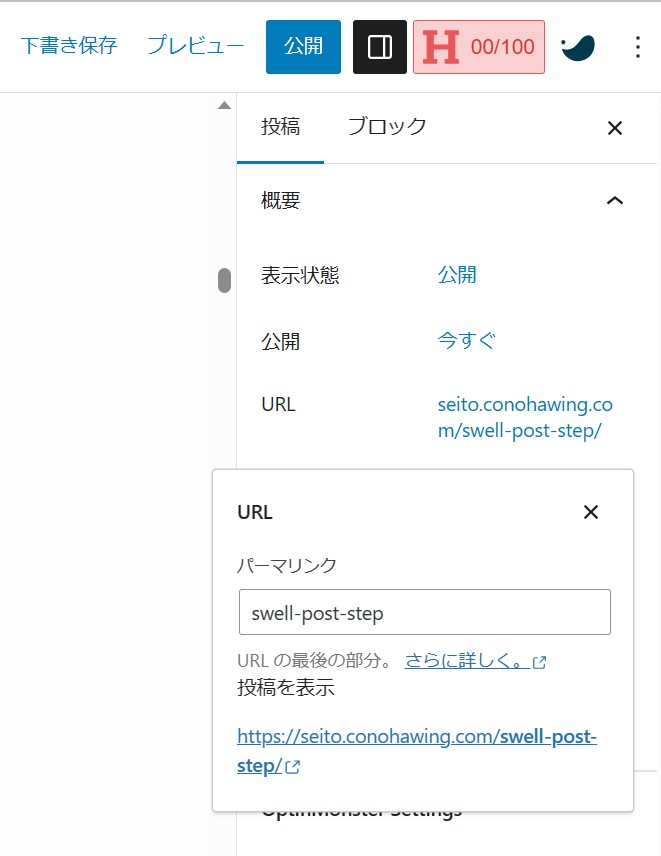
ただし、パーマリンクにはいくつか注意点がありますので、箇条書きで以下にまとめました。
パーマリンク設定時の注意点
- 記事の内容が何となく分かる
- 英語で表記
- 区切りは半角「-」で行う
- 数字は使わない



上記4つに注意してパーマリンクを設定しましょう!
②:カテゴリーを選択
続いて、カテゴリーを選択していきましょう!
カテゴリーも「投稿」をクリックし、少し下にスクロールするとあります。
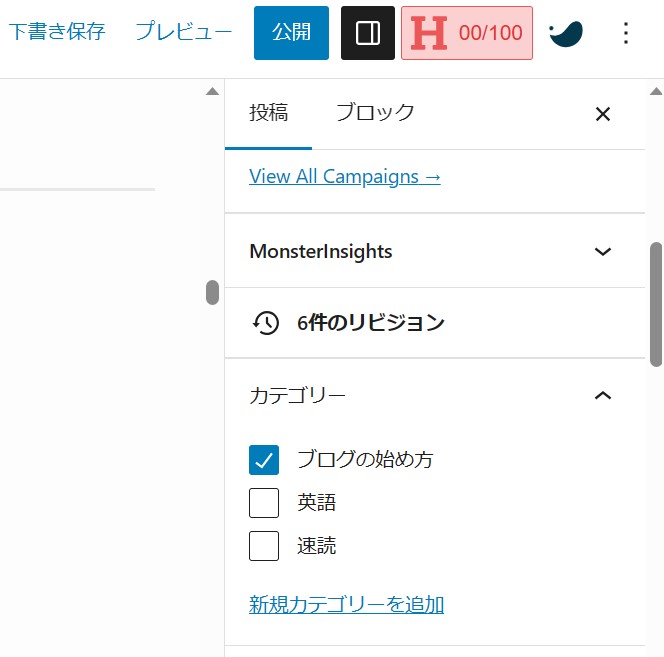
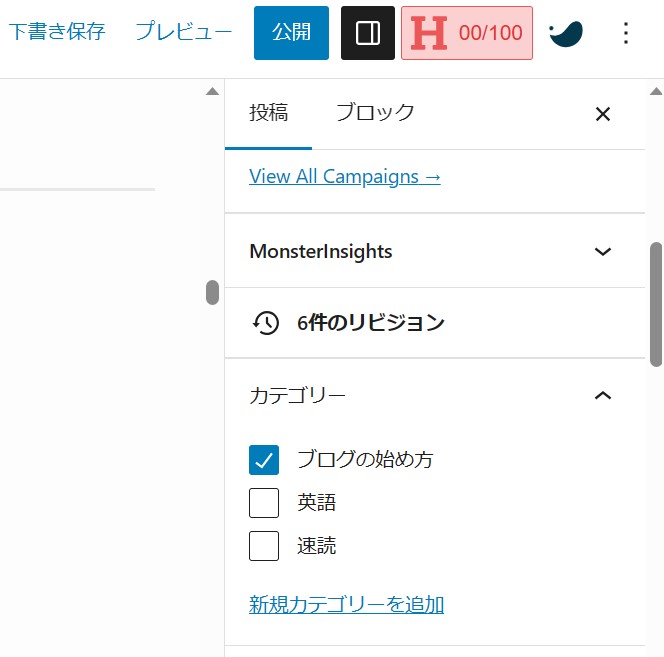
カテゴリーを新規で追加して、自分のブログに合ったカテゴリー名にしていきましょう!
上記のようにチェックマーク☑が付くとそのカテゴリーで記事が分類されていきます。
③:アイキャッチ画像を付ける
続いて、アイキャッチ画像を設定していきましょう!
アイキャッチ画像とは、以下の画像の赤枠の部分です。
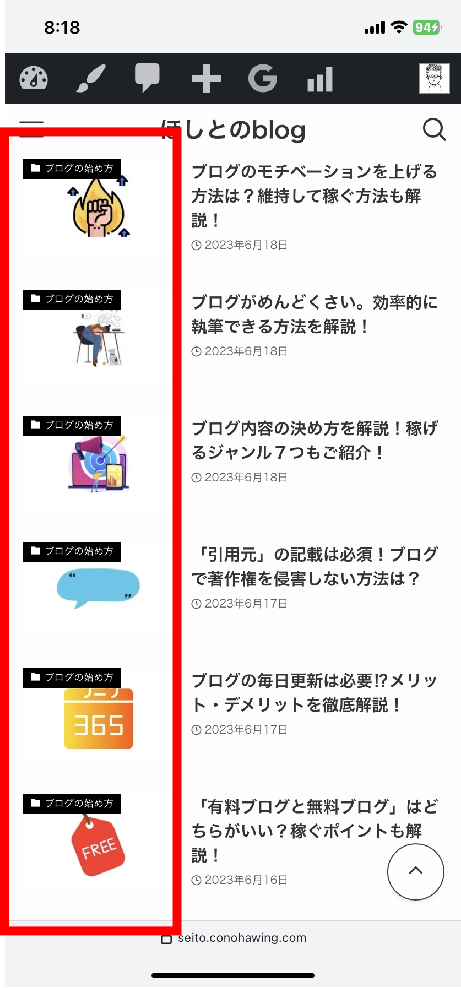
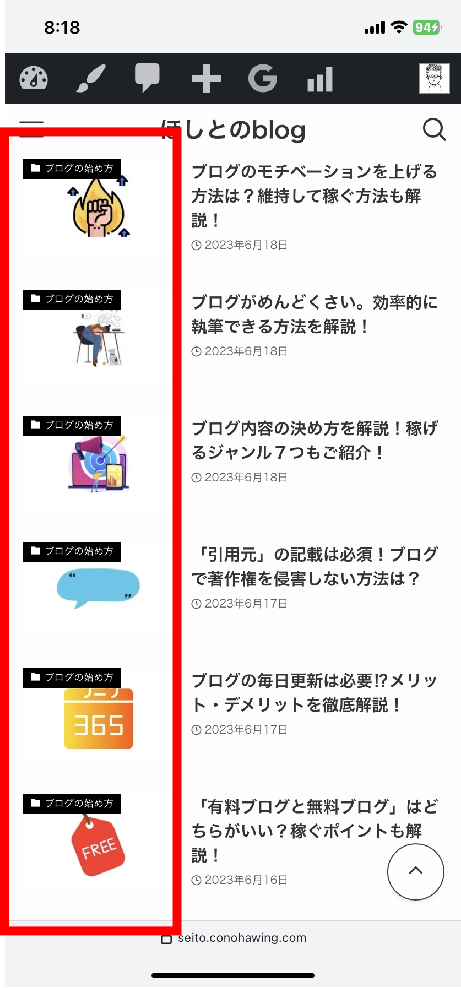
YouTubeの「サムネイル」と一緒だと思ってください。
記事の内容にある程度マッチした画像を選定し、アイキャッチ画像に設定していきます。



アイキャッチ画像の素材はどこから引用しているの?
私は「Canva」から引用しています!
ブログにぴったりの無料画像サイト12選・有料画像サイト5選!
詳しくは、上記の記事を参考にしてみてください!
アイキャッチ画像の設定方法ですが、
画面右上の「投稿」をクリックし、下にスクロールしていくと「アイキャッチ画像を設定」が現れます。
「アイキャッチ画像を設定」をクリックします。
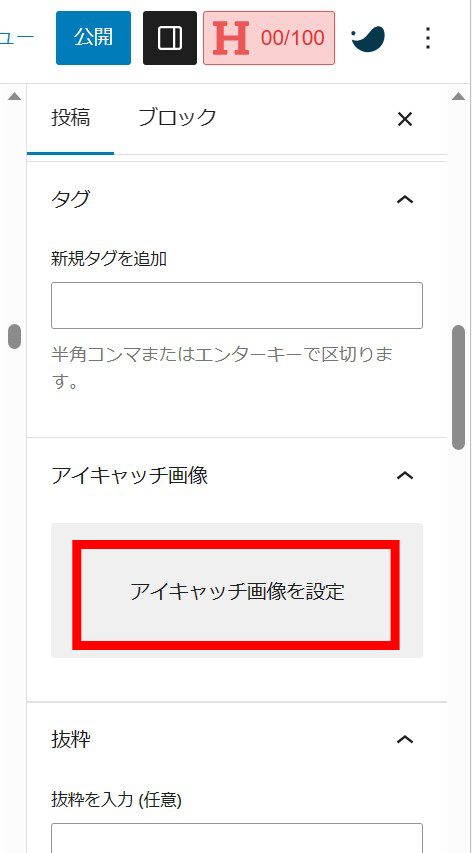
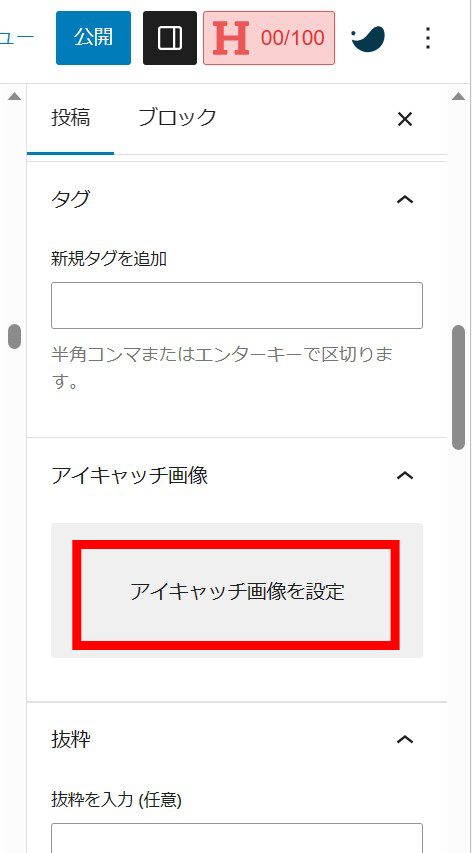
①「ファイルをアップロード」をクリック。
②「ファイルを選択」をクリック。
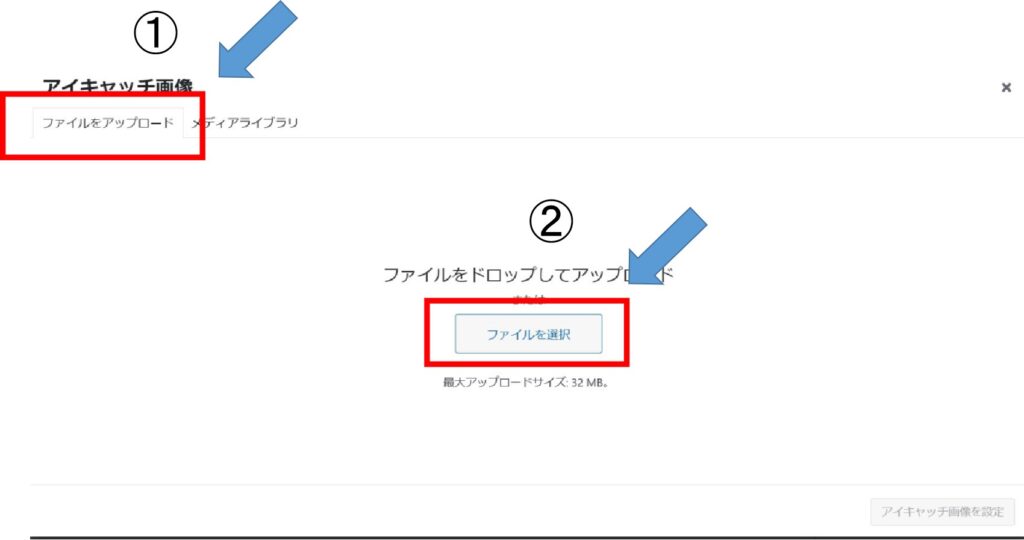
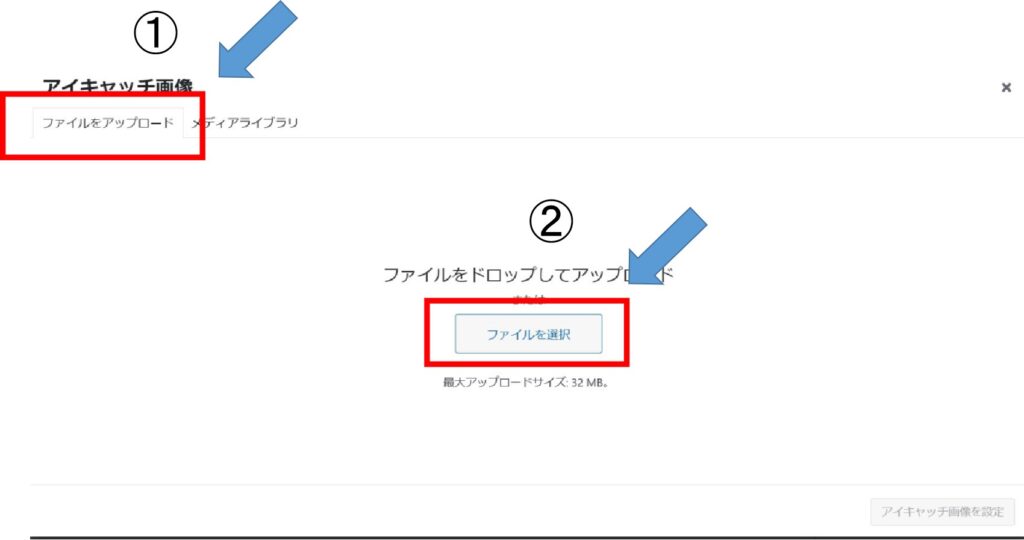
自分がダウンロードしたい画像を選択してください。
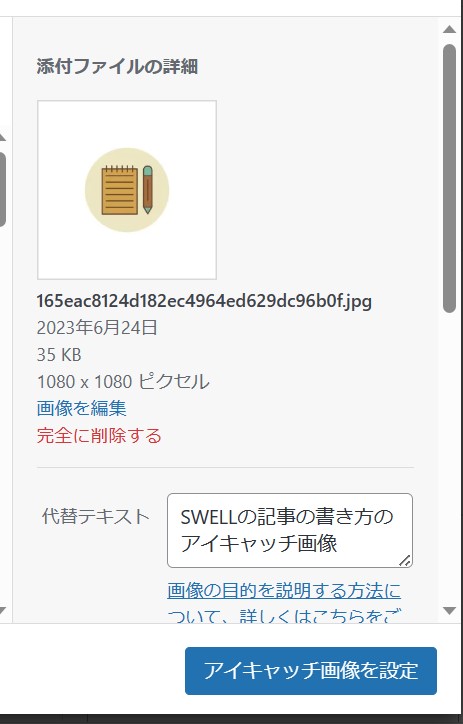
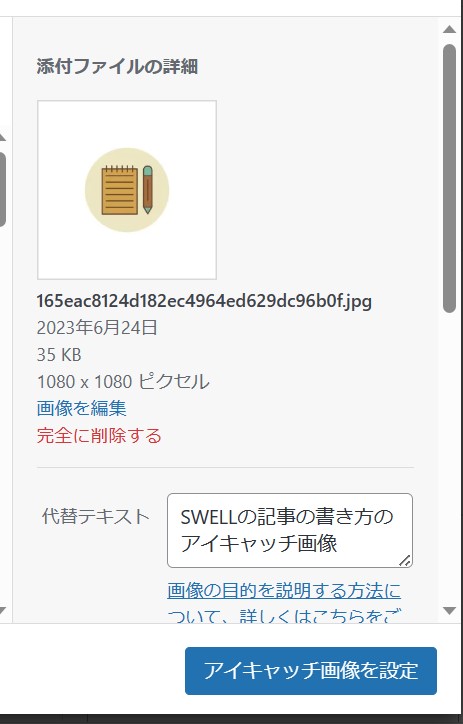
代替テキストを入力して、「アイキャッチ画像を設定」をクリックすれば完了です!
④:プレビューで確認
プレビューで実際の投稿がどうなるのか確認してみましょう!
画面右上の「プレビュー」をクリックします。
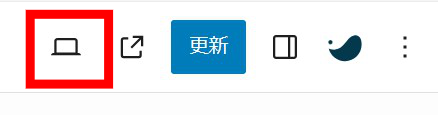
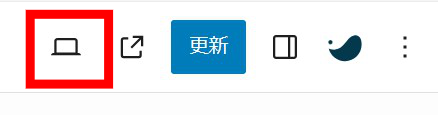
「新しいタブでプレビュー」をクリックすると、記事のプレビューが表示されます。
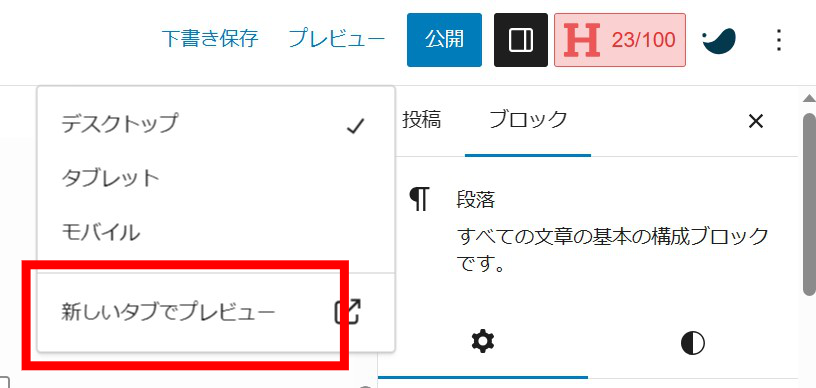
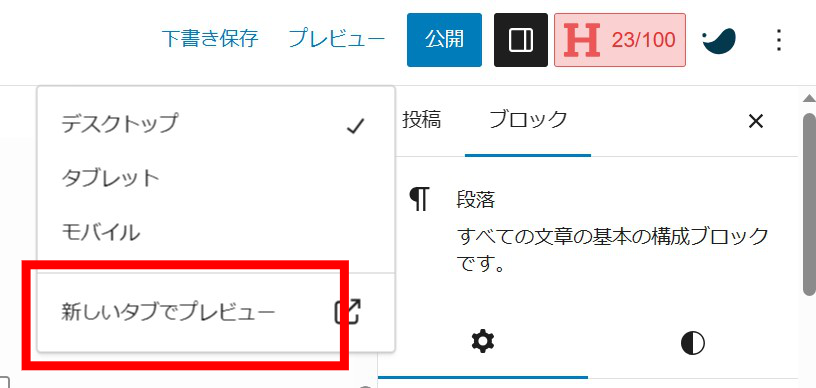
⑤:公開する
最後に記事を公開していきましょう!
上記画像の右上にある、「公開」というボタンをクリック。
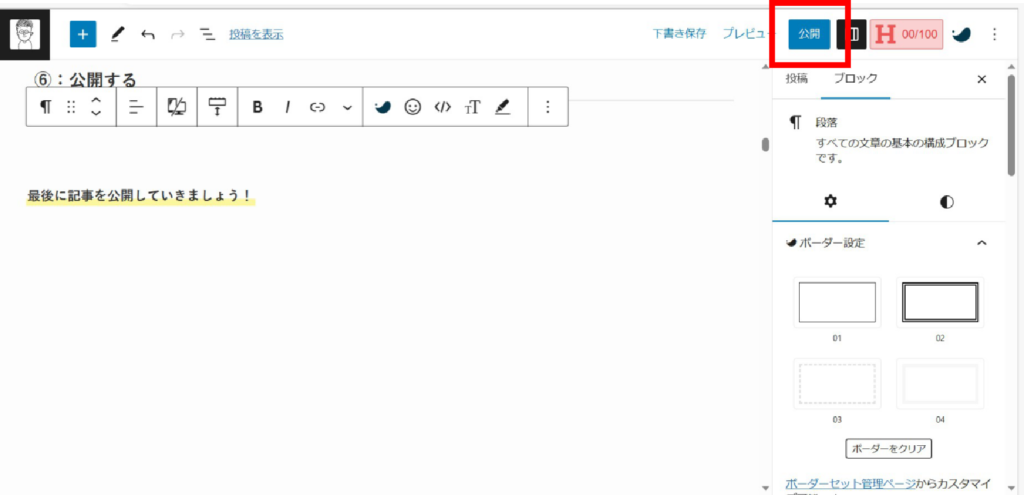
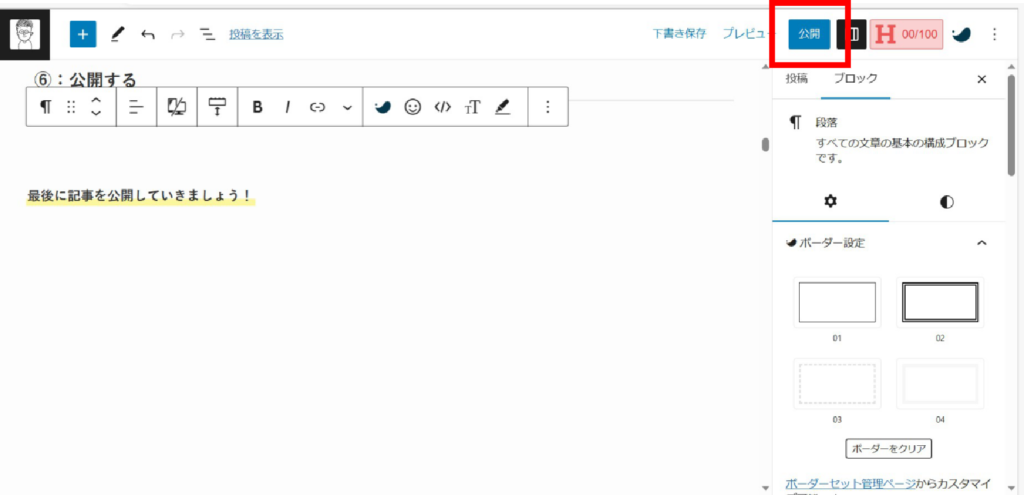
下記のような画面になるので、もう一度青色の「公開」を押すと記事が投稿されます。
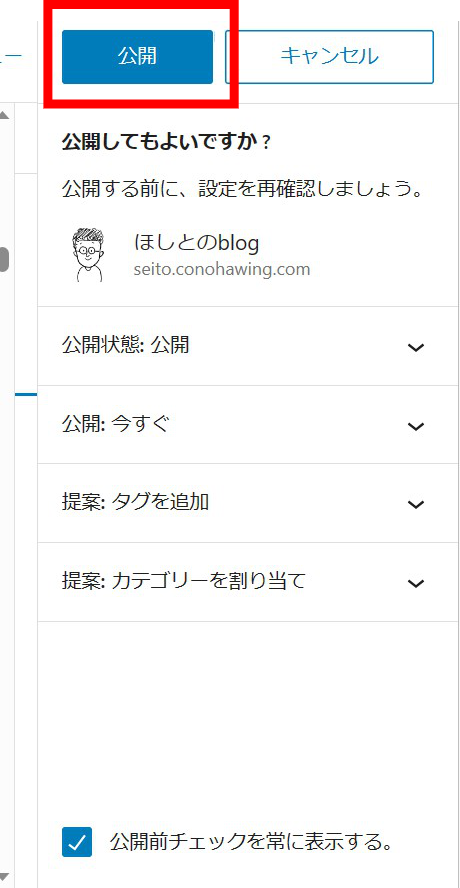
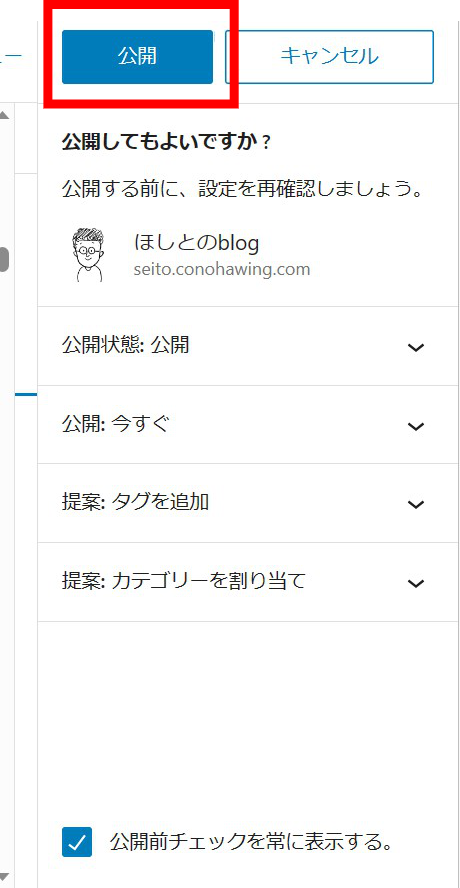



お疲れ様でした!
SWELLのおすすめ機能7つ
次にSWELLのおすすめ機能を7つご紹介します!
私がよく使う機能ですので、参考にしていただければと思います。
順番に解説します。
①:ふきだし
吹き出しは、アイコンが実際に喋っているかのように装飾を加えられる機能です。



このアイコンは友達に描いてもらいましたよ!
アイコンに吹き出しを加える方法は、以下の通りです。
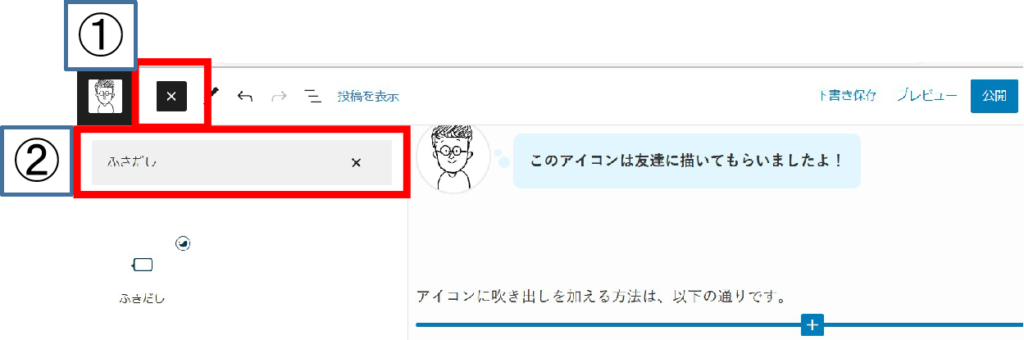
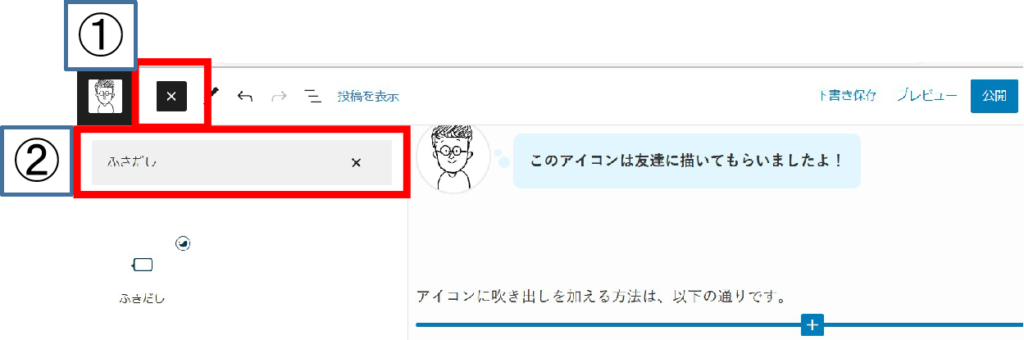
ふきだしが入りました!
ふきだしをクリックしして、右に表示される「ブロック」を押すと、、、
下記の表示が現れます。
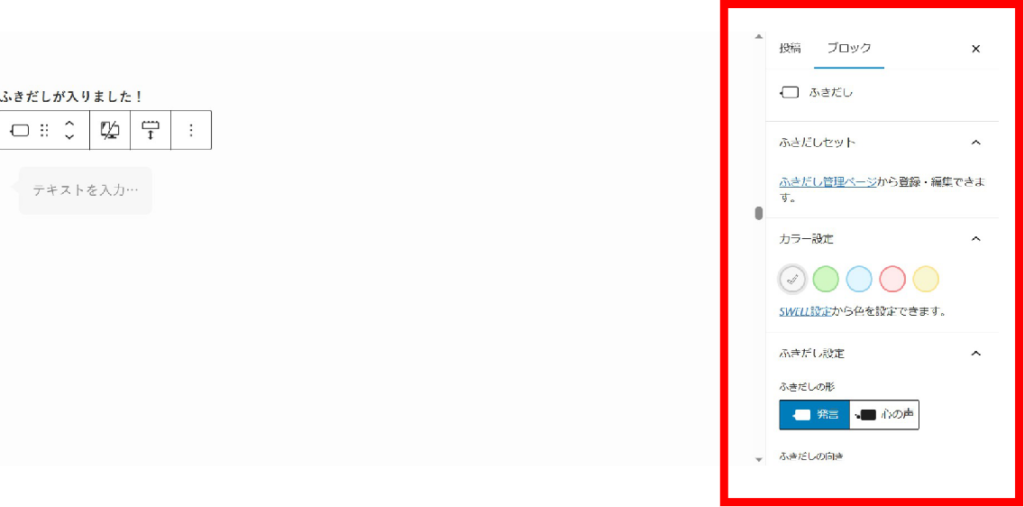
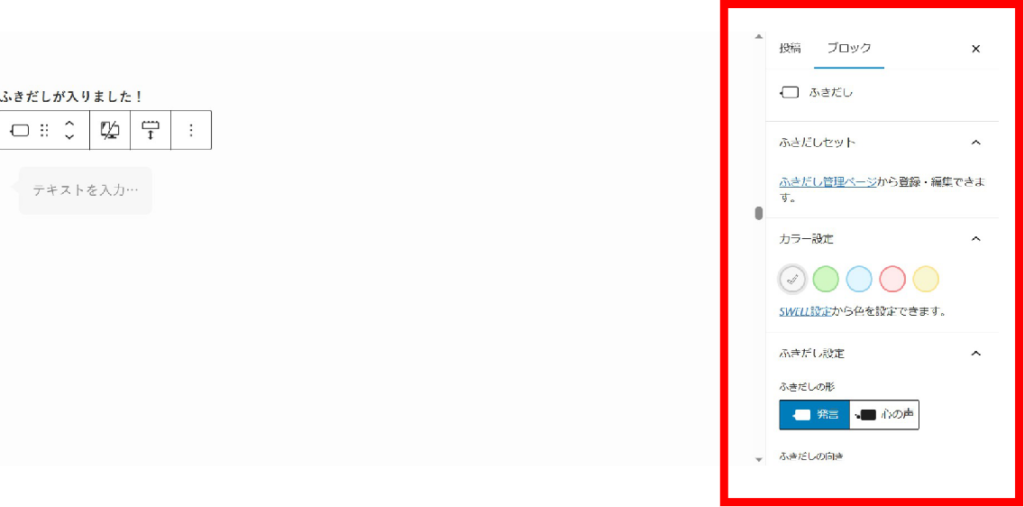
ここでは「ふきだし」の設定を変更できますよ!
私のおすすめの設定は、カラー設定を水色にして、下記画像のように設定を変更することです。
アイコン画像は自分の好きな画像を設定しましょう!
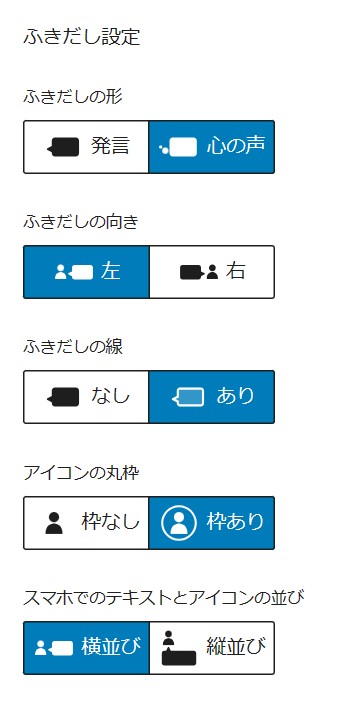
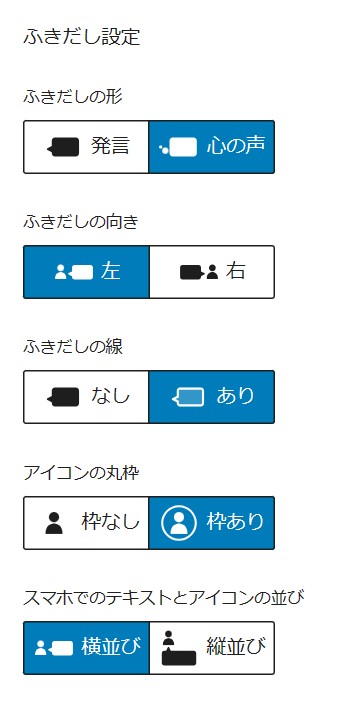
すると、



こんな感じのふきだしが完成です!
自分の好みに合わせて設定を変更していきましょう!
②:スタイル
SWELLは入力されたテキストに対して「スタイル」という装飾を加えられます。(先ほど少しご紹介しました。)
スタイルの種類は25種類ほどでかなり豊富です。
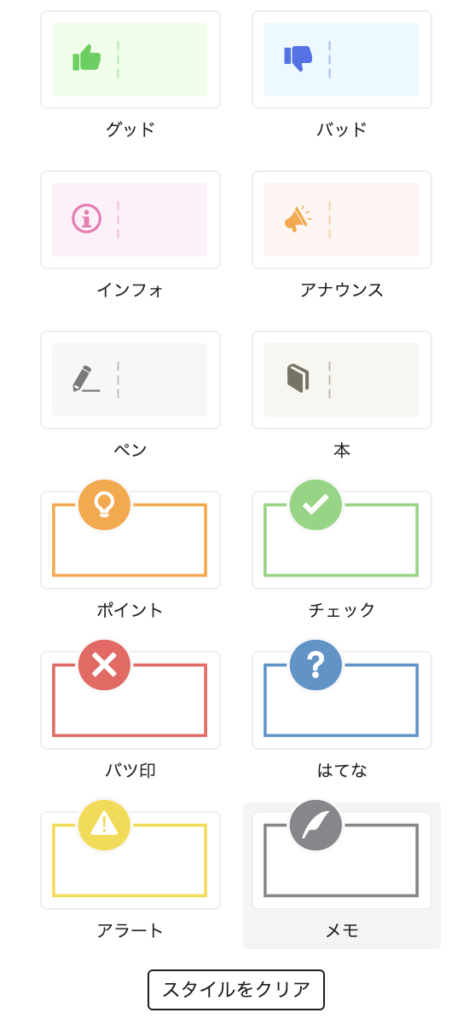
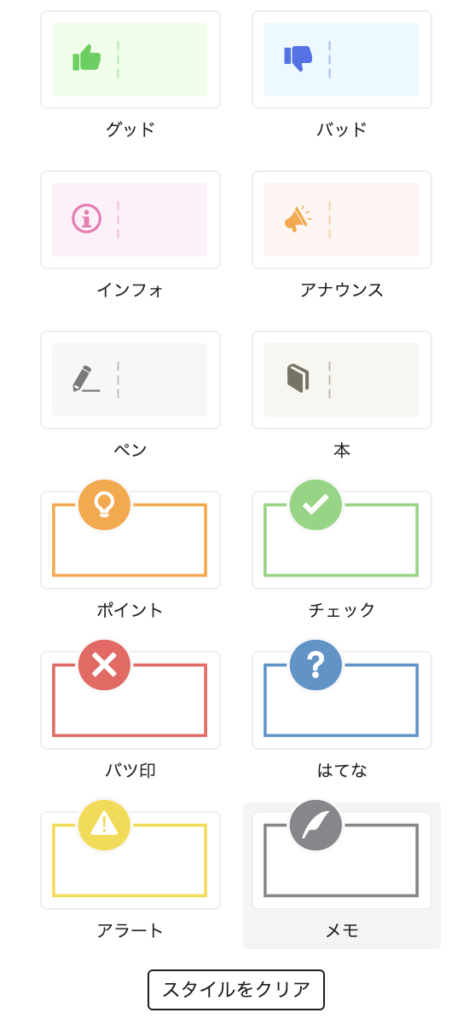
読者を飽きさせない工夫ができますよ!
③:関連記事ブロック
関連記事ブロックは、ブロック内の検索バーに過去記事のタイトルを入力することで、関連記事としてサムネイル付きのリンクを生成できる機能です。


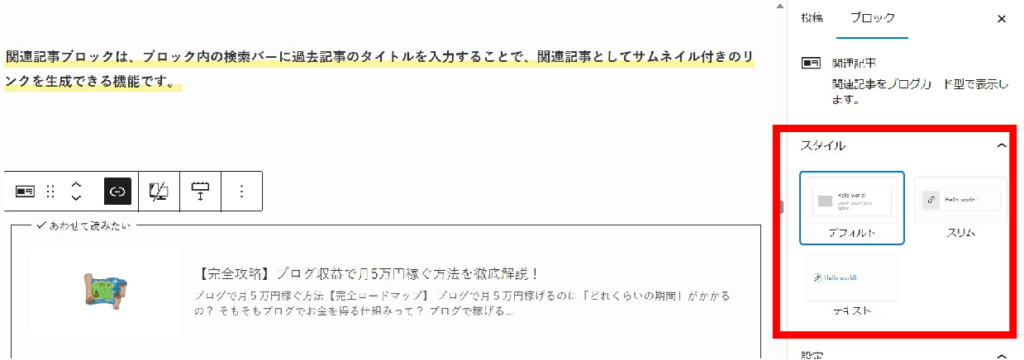
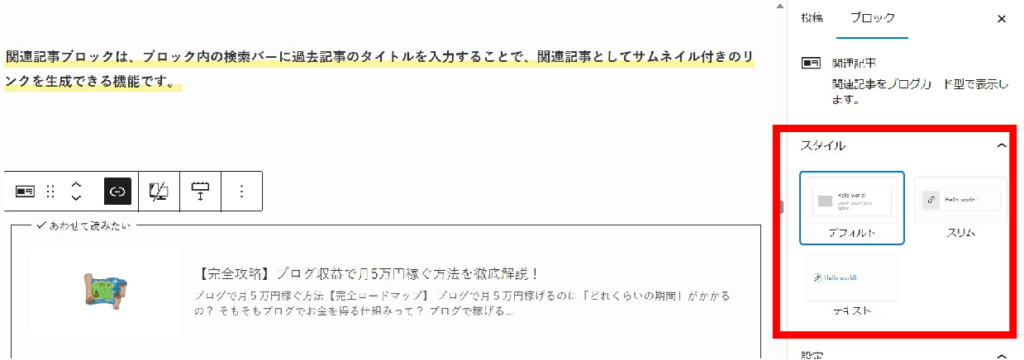
「デフォルト」だと上記のような内部リンクが生成されます。
「テキスト」だと上記のようになりますよ!



サムネイル付きの関連記事は目立ちすぎるので、テキストリンクを使うことが多いです!
④:FAQブロック
FAQブロックはユーザーが抱えている悩みを入力し、Q&A方式で答えられるブロックです。
スタイルも「シンプル」「線あり」「ボックス」「ストライプ」と4種類から選択ができます。
アイコンの色や形も変更ができ、デザインを豊富にそろえています。(下記画像参照)
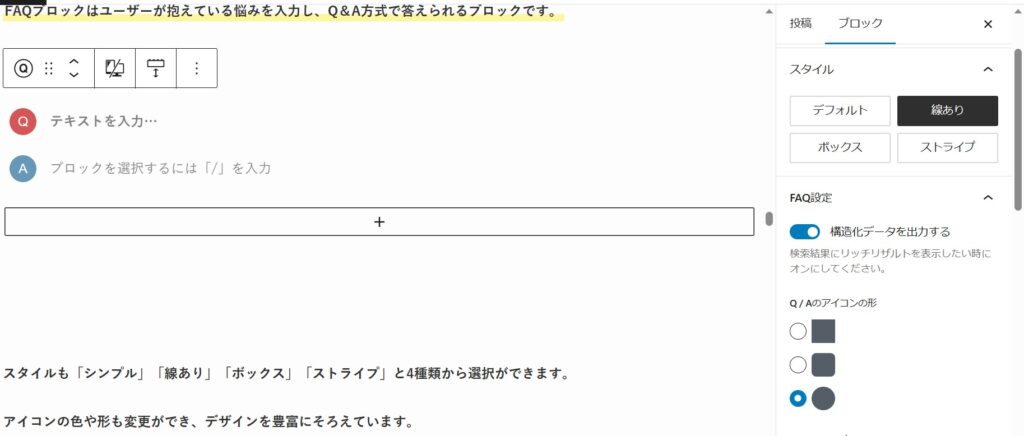
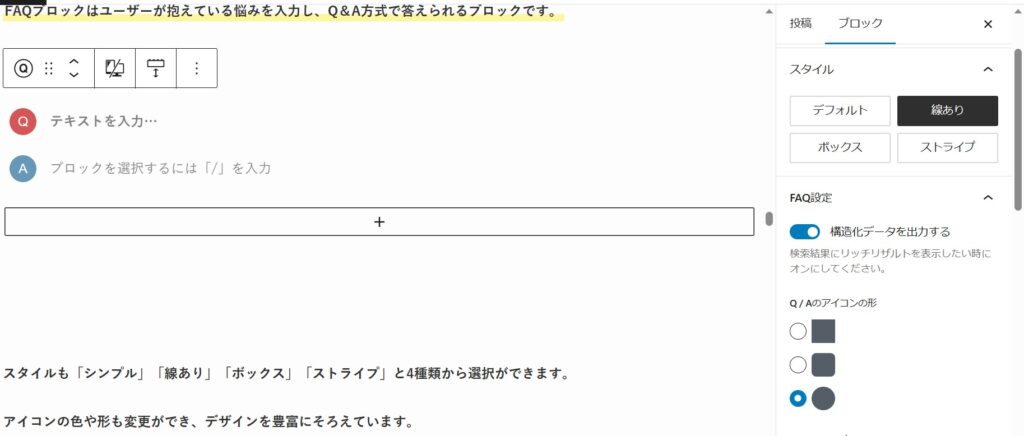
⑤:ステップ
ステップは手順を分かりやすく箇条書きで説明する際に使用する機能です。
実は先ほども使用していました!
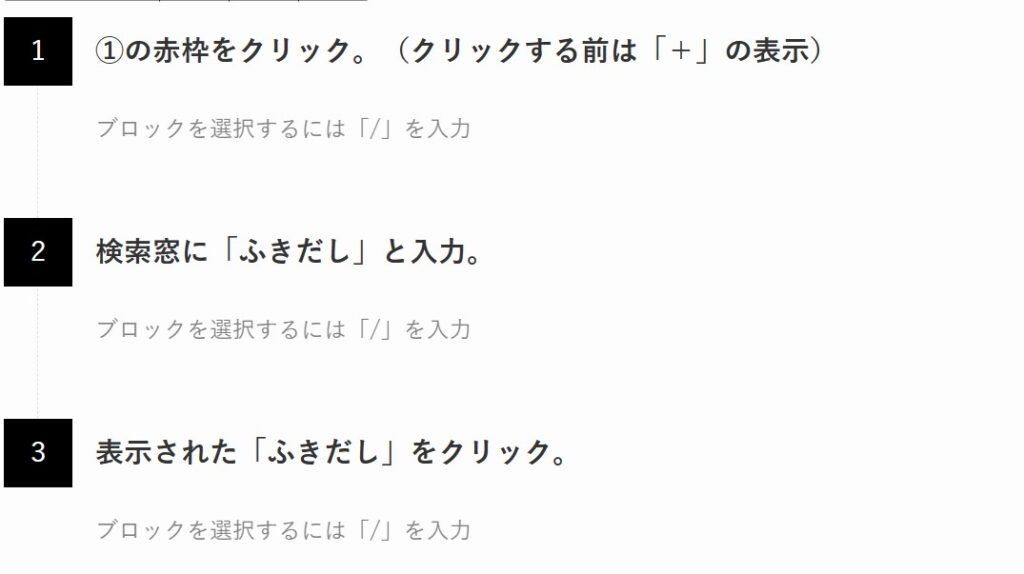
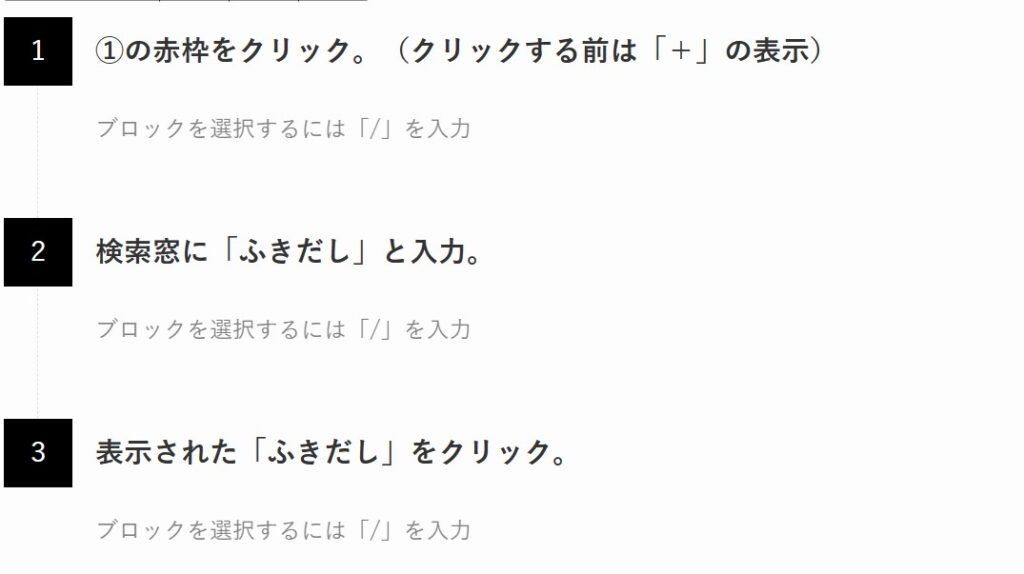
⑥:ボタンブロック
ボタンブロックはSWELL独自デザインのボタンを設置できるブロックです。
上記のように「広告タグ」にアフィリエイトコードを直接入力すると、ボタン自体をアフィリエイト広告として使えます!
ブロックのスタイルは「ノーマル」「立体」「キラッと」「アウトライン」「MOREボタン」の5つです。



僕のおすすめは「立体」です!
立体の方がクリック率があがりますよ!
⑦:自動目次設定
SWELLは自動で目次設定をしてくれます。
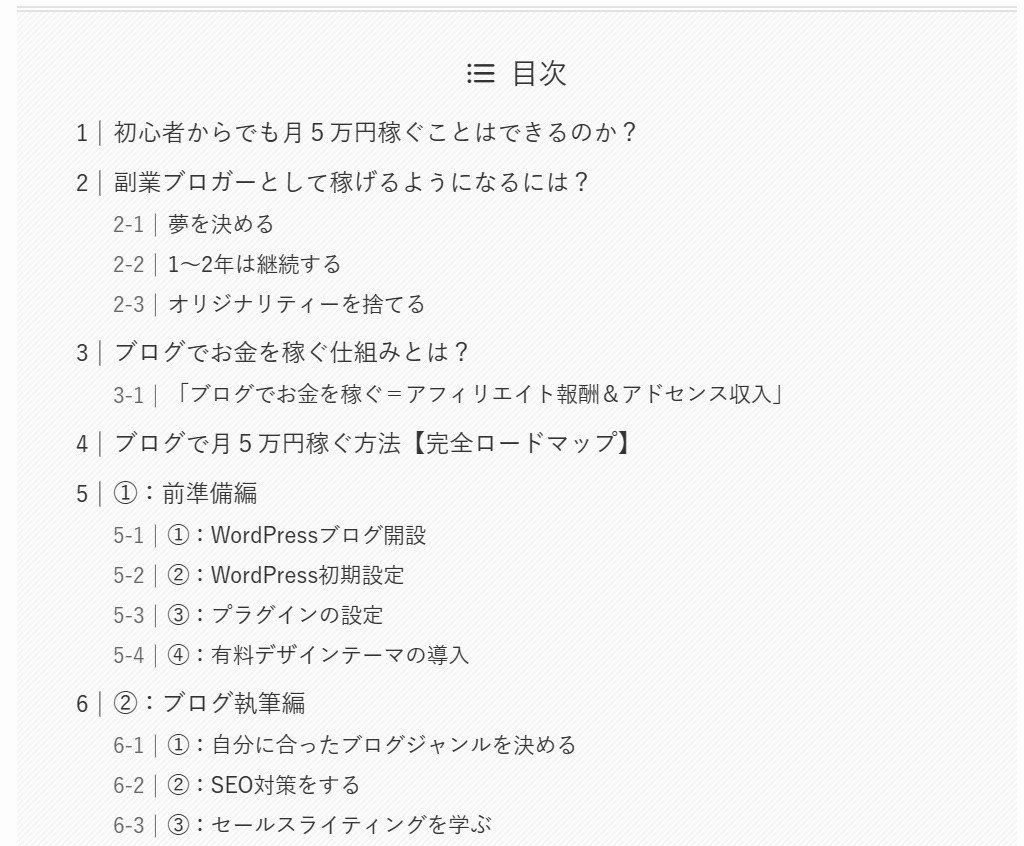
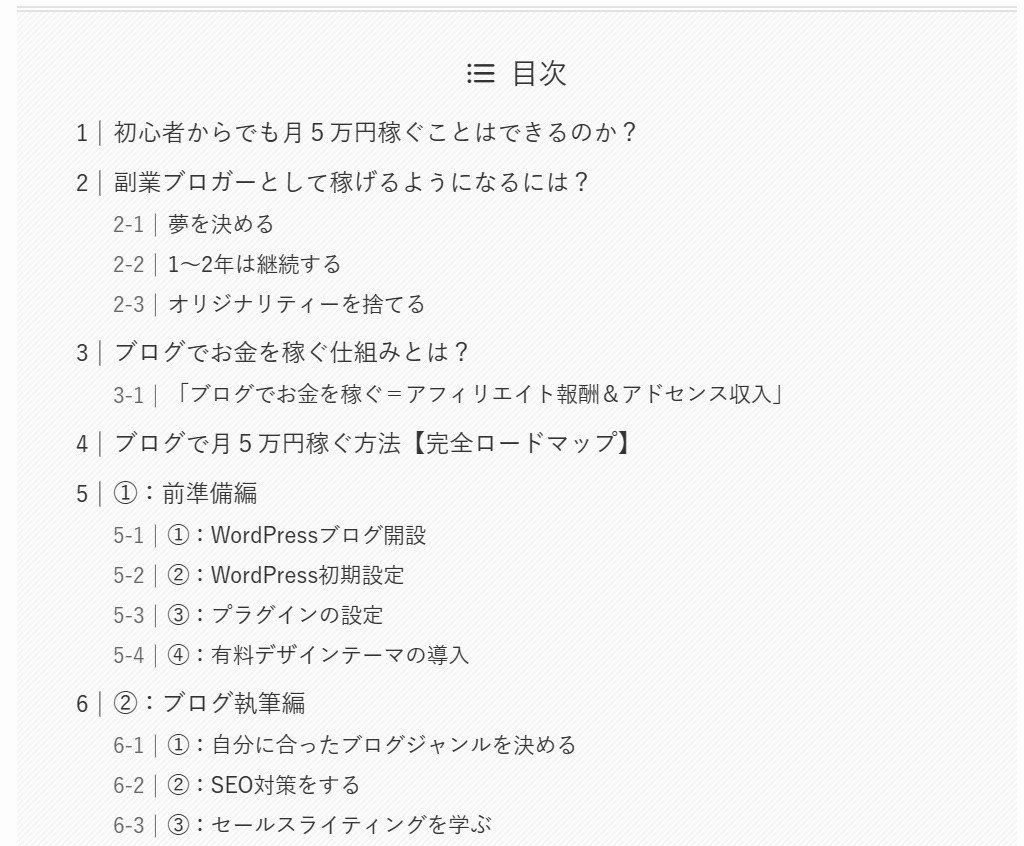
このように「h2、h3見出し」を作ると、簡単に目次設定が完了します
左上にある「+」のマークをクリックし、検索窓に「見出し」と入力すると、「見出し」のマークが出てきます。
それをクリックします。
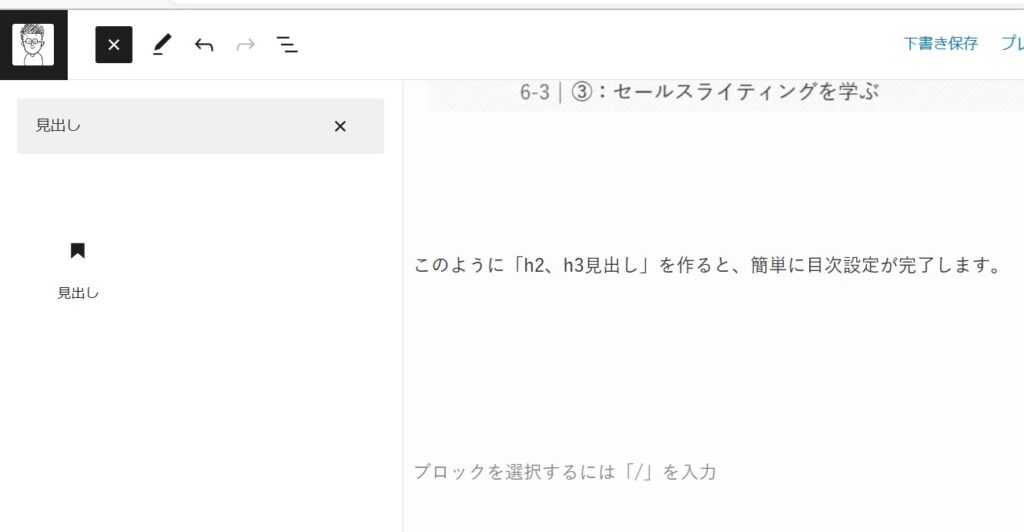
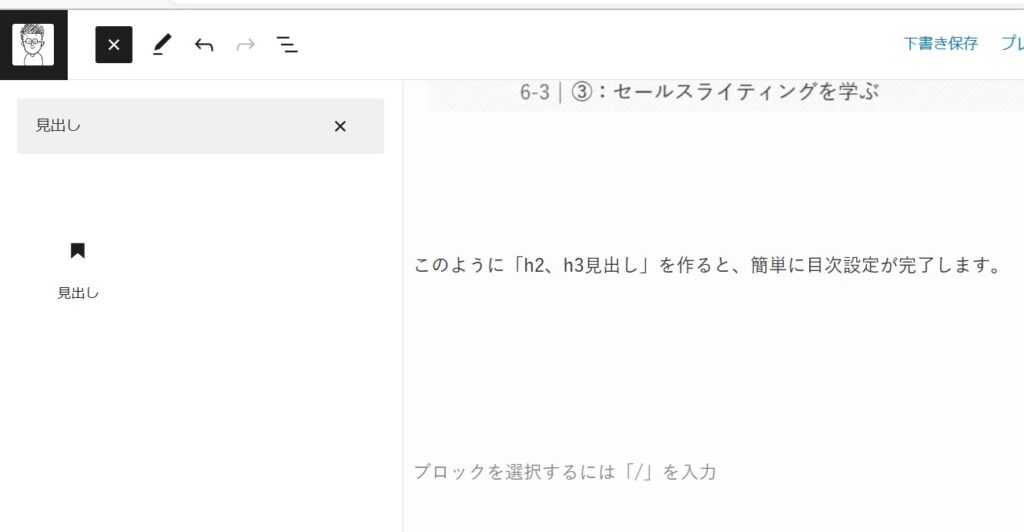
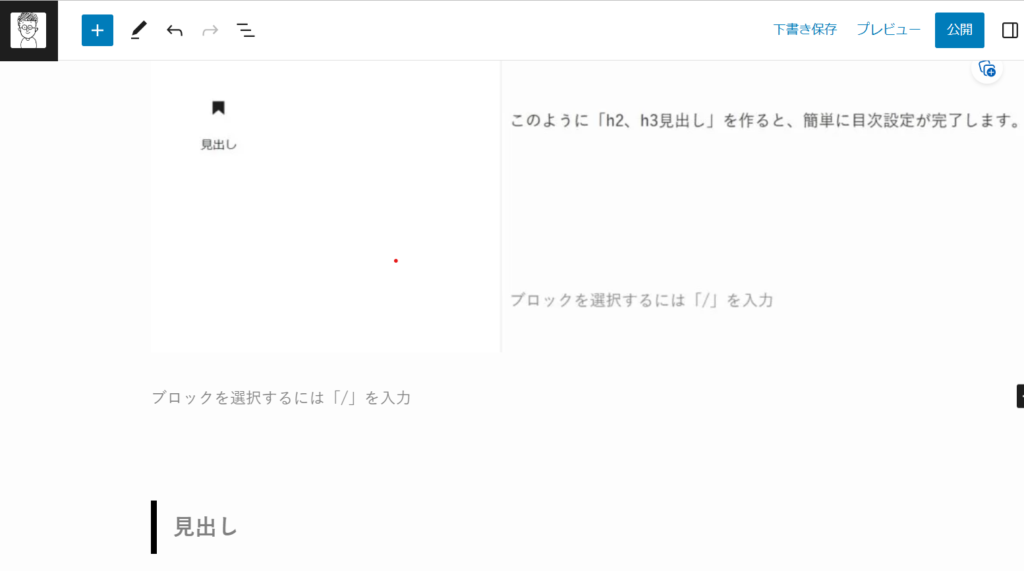
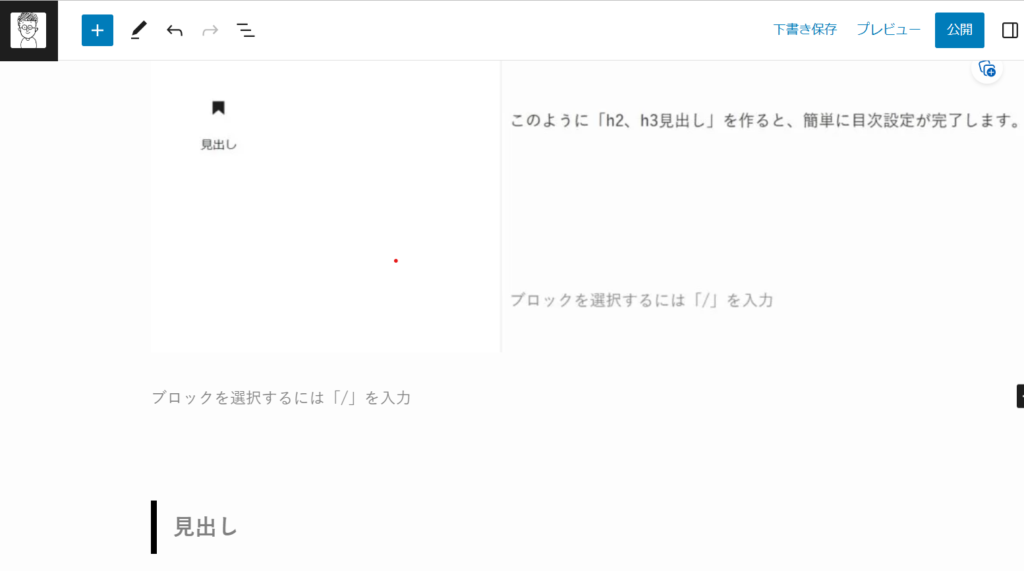
見出しが出現しました!
SWELLの「購入~設定まで」のやり方



SWELLの設定は「たったの10分」で終わります!
ここでは、SWELLを購入して設定するまでの方法を解説します!
①:SWELLを購入する
SWELLの購入方法!
- SWELL公式サイトへ
- 「DOWNLOAD」をクリック
- 利用規約に✔を入れ、「SWELLを購入する」をクリック
- 決済情報を入力
- ユーザー認証(アクティベート設定)
①SWELL公式サイトへ
②「DOWNLOAD」をクリック。
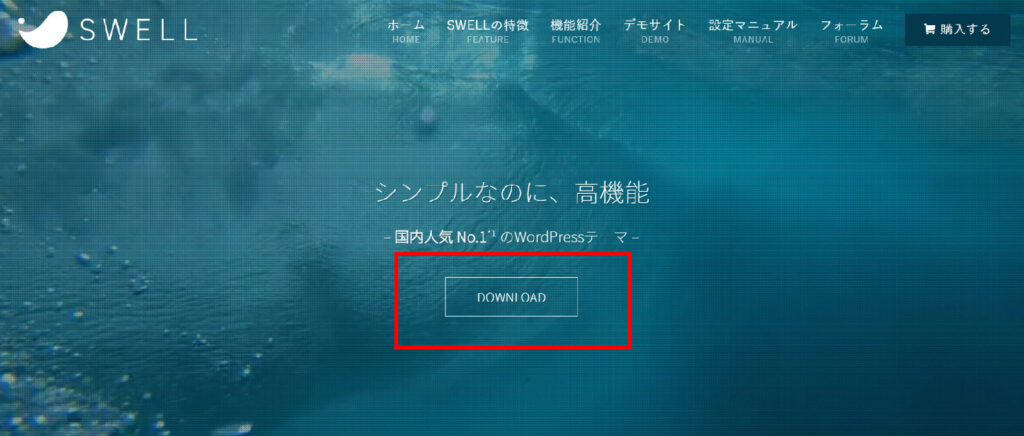
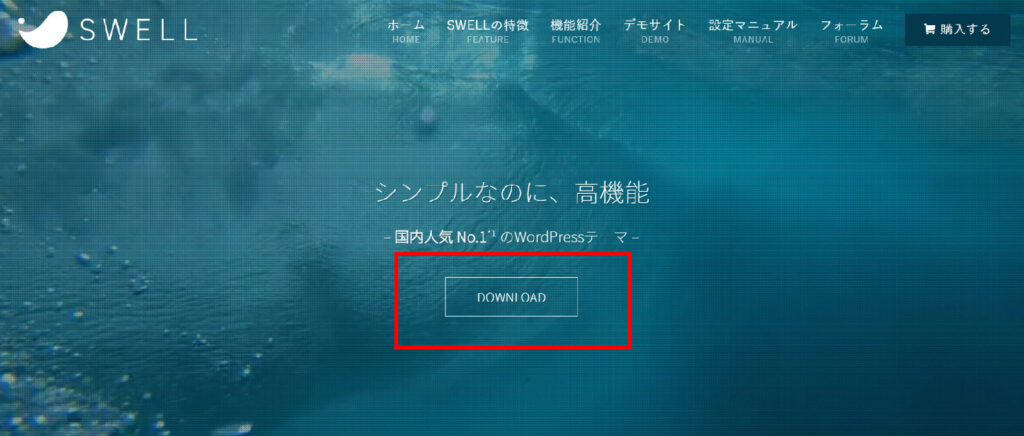
③利用規約に✔を入れ、「SWELLを購入する」をクリック。
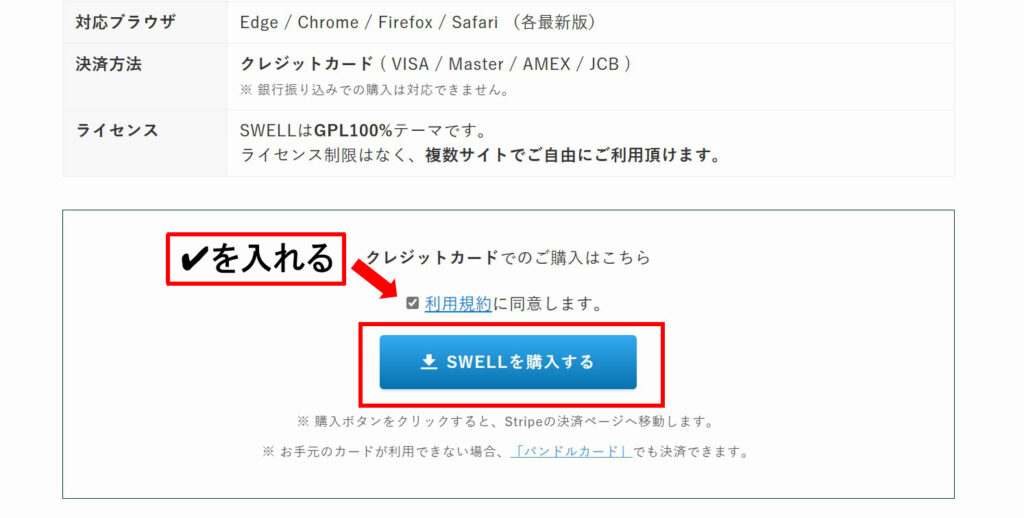
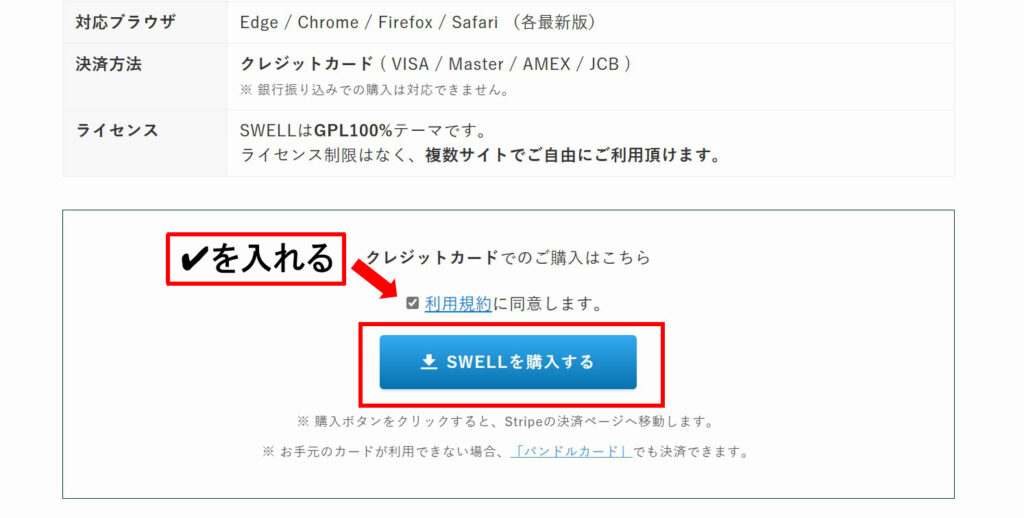
④決済情報を入力。
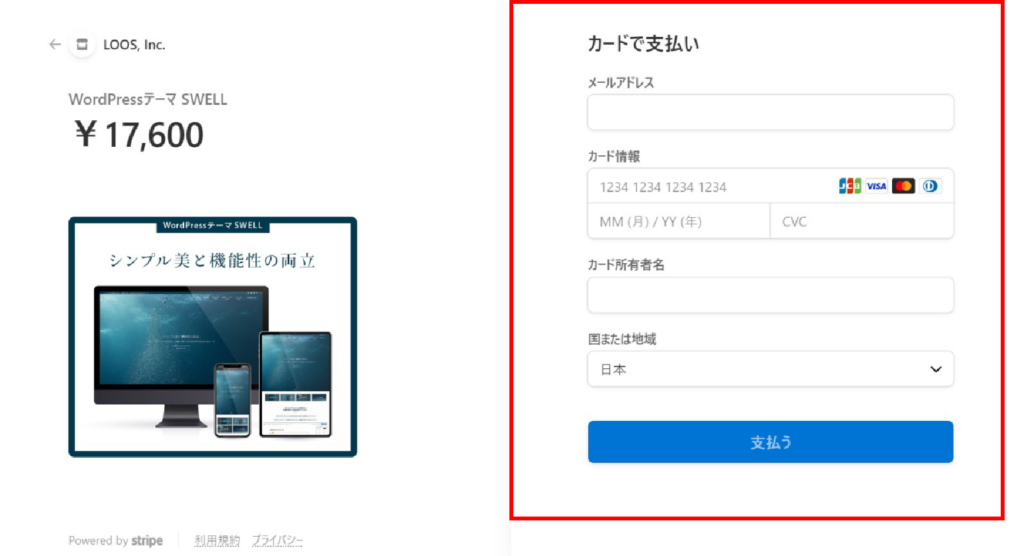
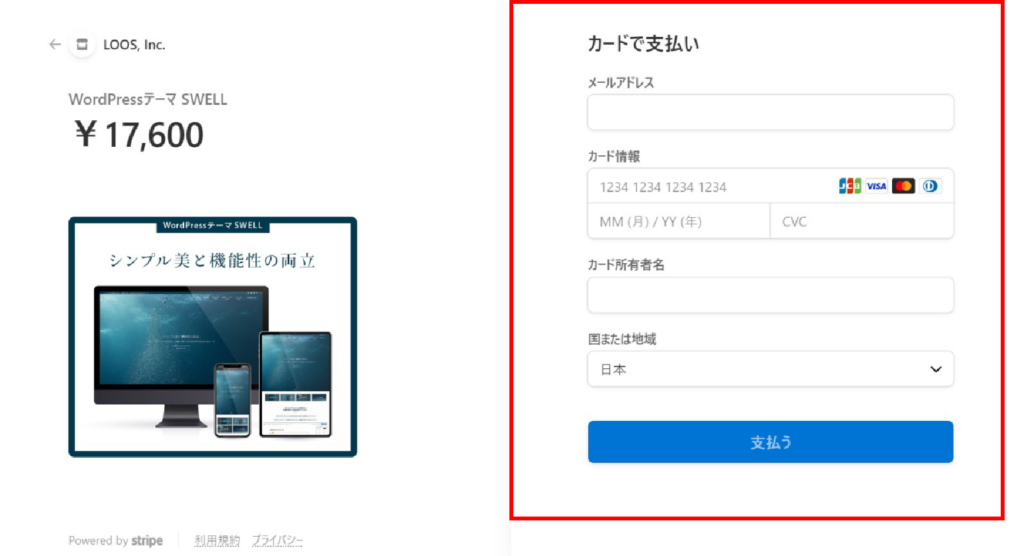
購入後に登録したメールアドレスに自動配信メールが届きます。
メールにはSWELLのダウンロードリンクが載っているので、クリックしダウンロードしましょう!
このメールは大切に保管しておきましょうね!
②:SWELLの会員サイトに登録する
SWELLを購入した人のみが入れる「SWELLERS’」という会員専用サイトがあります。
SWELLをダウンロードしたり、アフィリエイトをするためにも会員登録は必須ですよ!
SWELL公式サイトのヘッダーにある「フォーラム」をクリック。
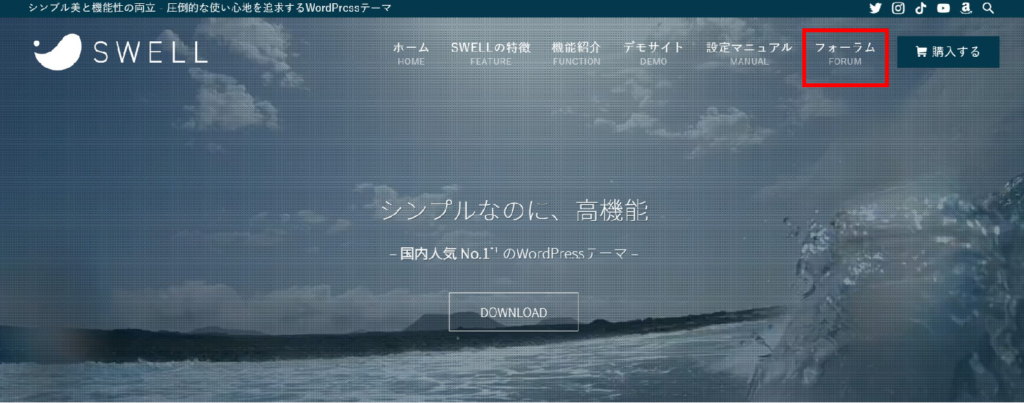
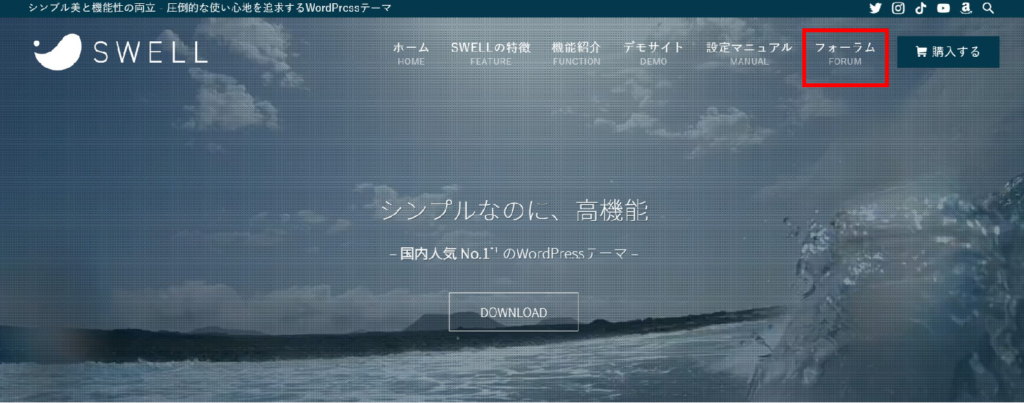
SWELLERS’ のサイドバーにある「会員登録はこちらから」をクリック。
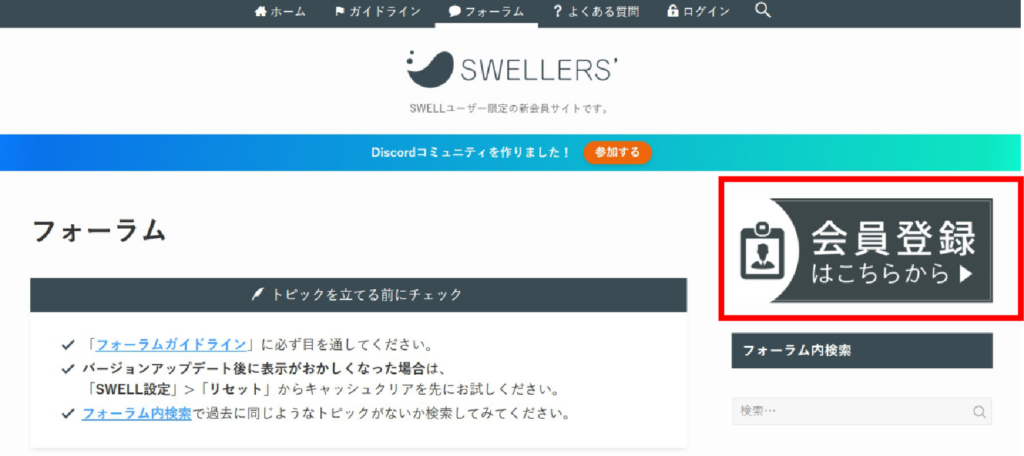
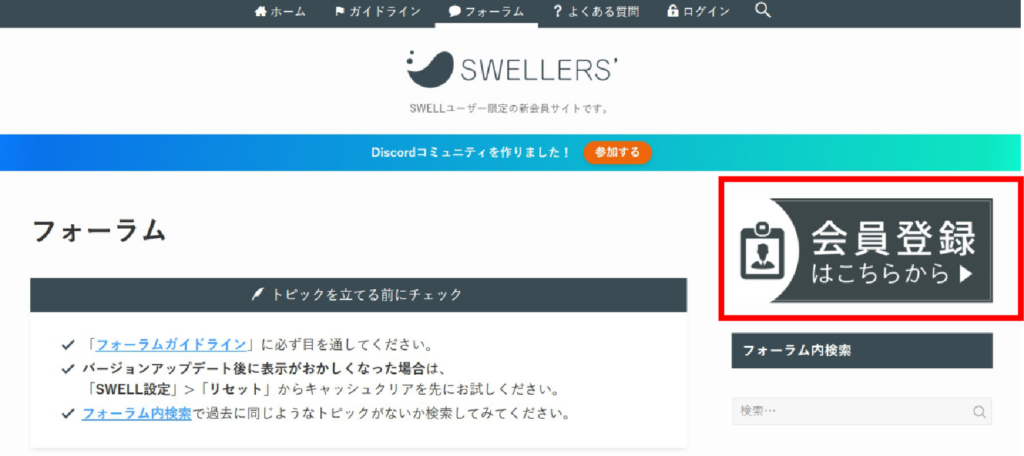
新規会員登録ページで必要事項を入力し、「登録する」ボタンをクリック。
ユーザー名は私の場合ですと「メールアドレス」と一緒にしています。任意でOK!
メールアドレスはSWELL購入時のものを入力してください。
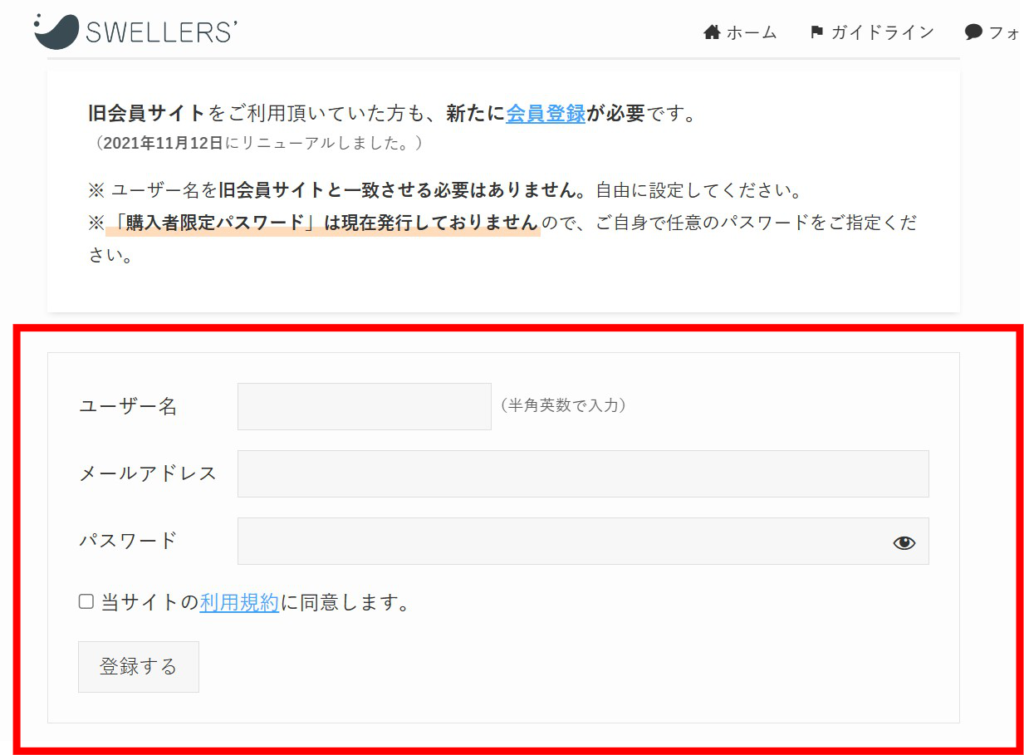
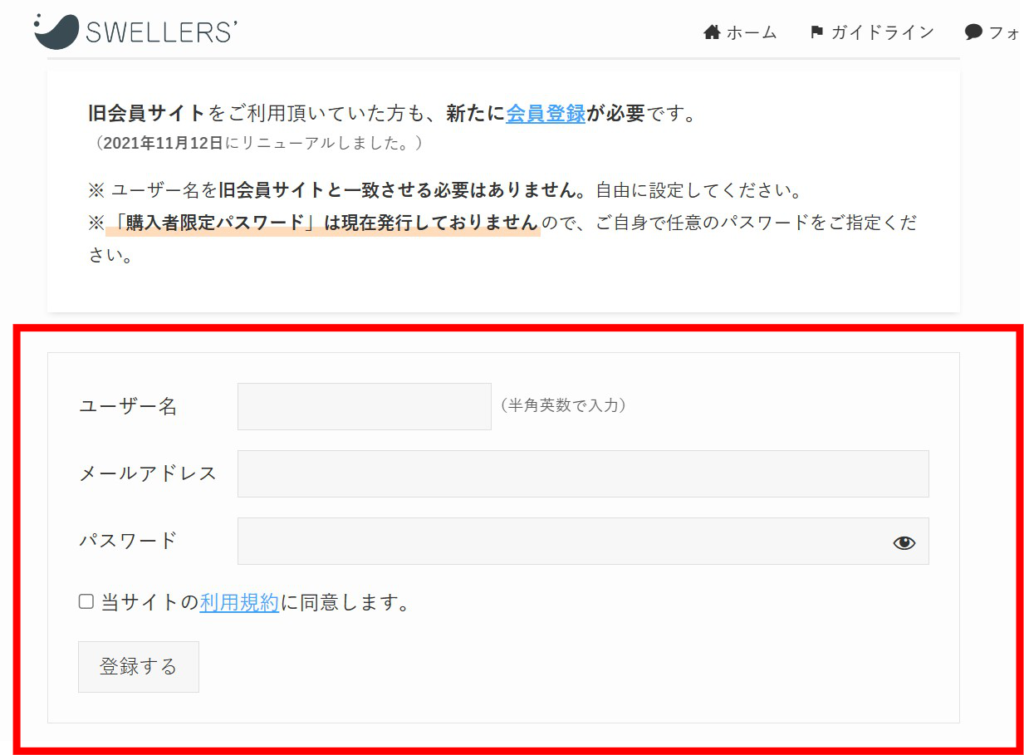
会員登録作業はこれだけで完了です。



SWELLERS’の会員登録も簡単ですね!
③:親テーマと子テーマのダウンロード
SWELLのテーマには親テーマと子テーマの2つがあります。
SWELLの親テーマと子テーマとは?
- 親テーマのみだと自分好みにデザイン変更した内容が消去されるリスクがあります。
- そこでアップデートをしても影響を受けない「子テーマ」を有効化しておくと安心です!
SWELLERS’の会員登録サイトにログイン。
「SWELL本体最新版」と「子テーマ」のzipファイルをクリック。
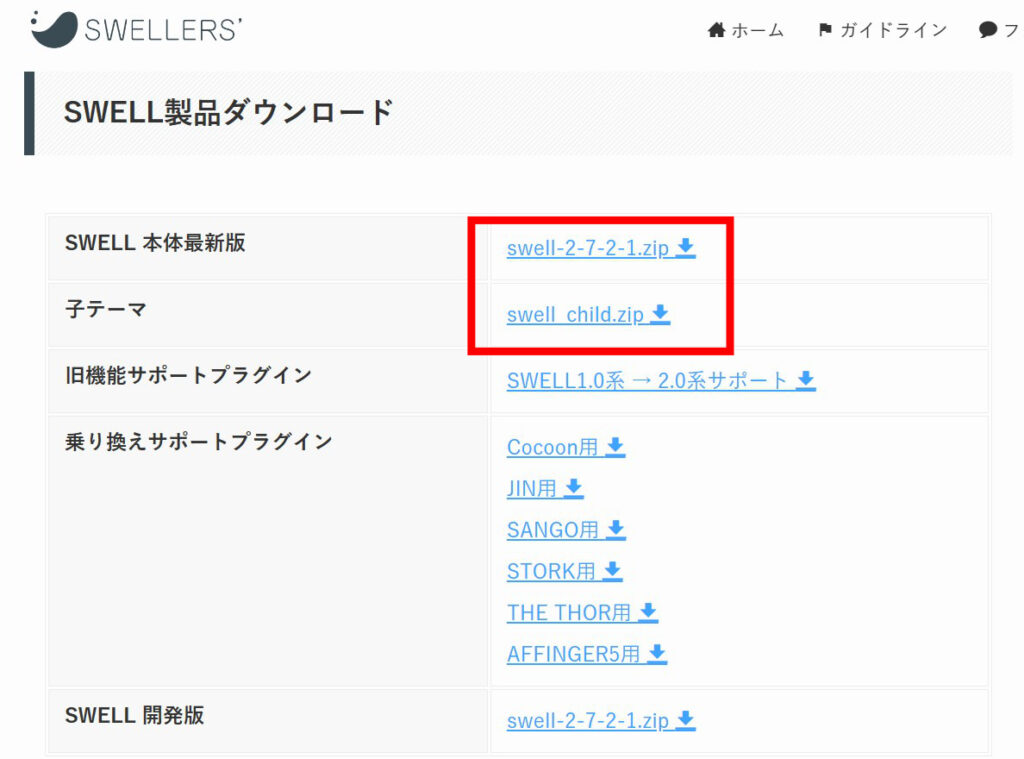
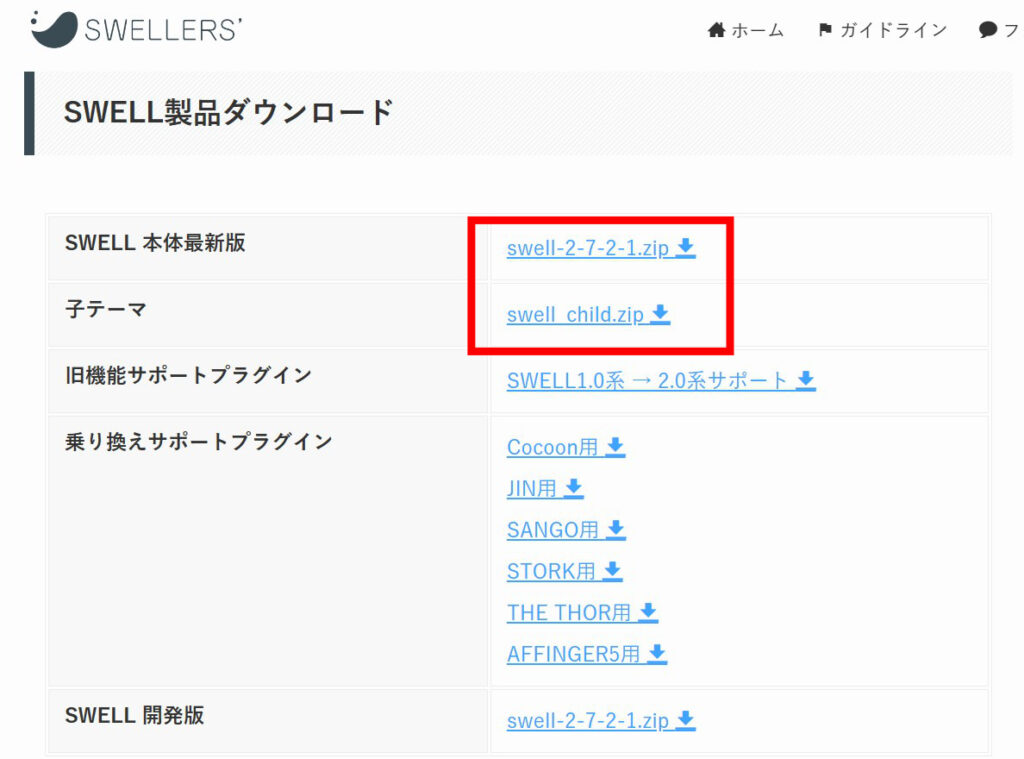
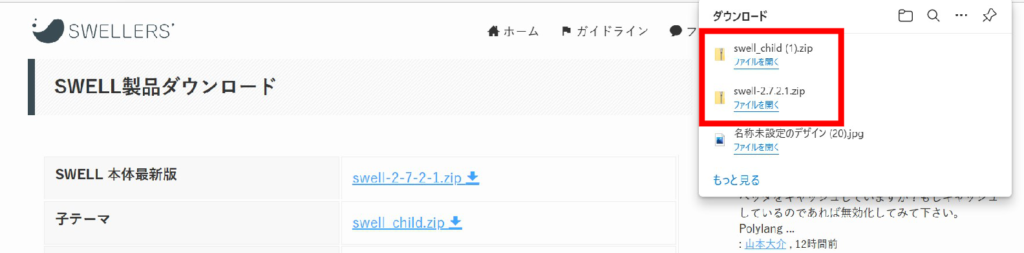
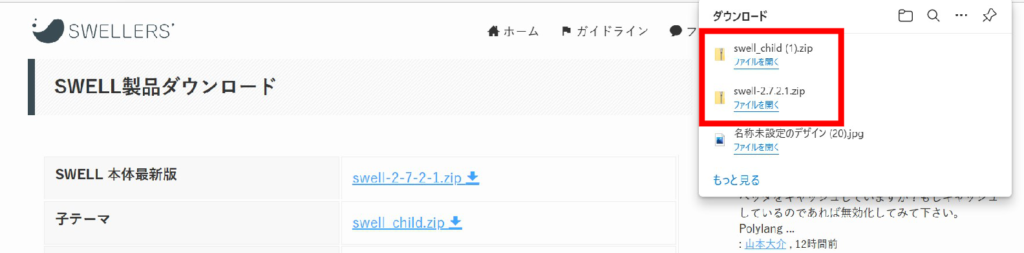
上記のようにダウンロードできたらOK!
「ファイルを開く」はクリックしなくて大丈夫です!
④:親テーマと子テーマの有効化
自分のWordPressダッシュボードのページにログインします。



SWELLの親テーマと子テーマをダウンロードしよう!
ダッシュボードの「外観」→「テーマ」をクリック。
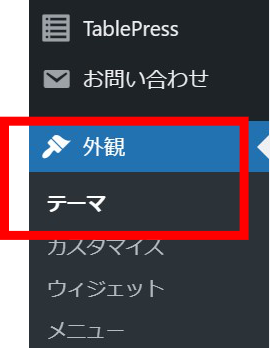
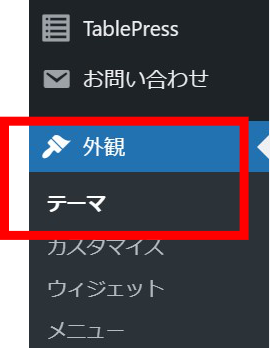
「新規追加」をクリック→「テーマのアップロード」をクリック。
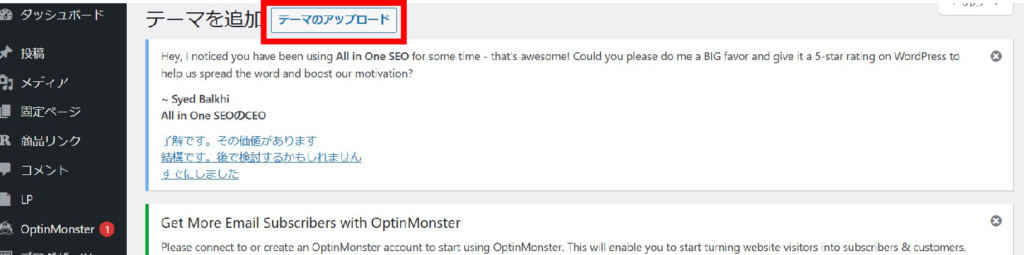
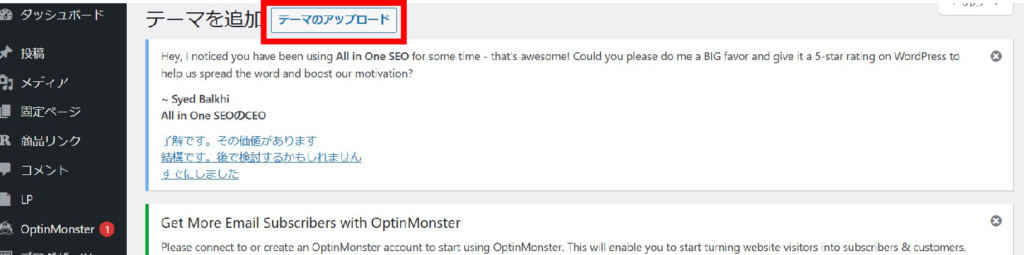
「ファイルの選択」をクリック。
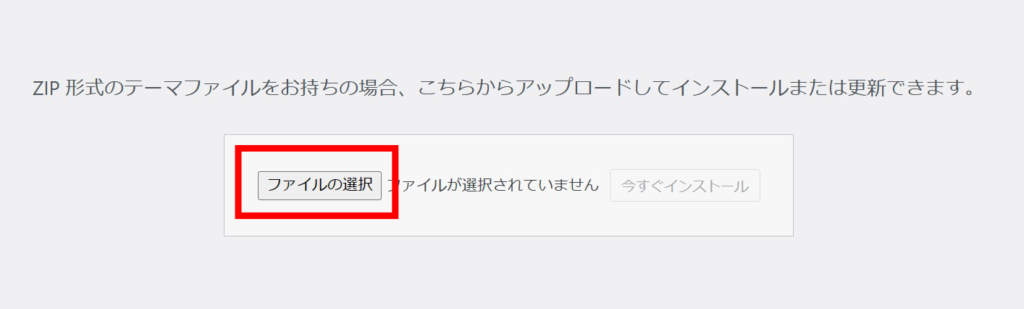
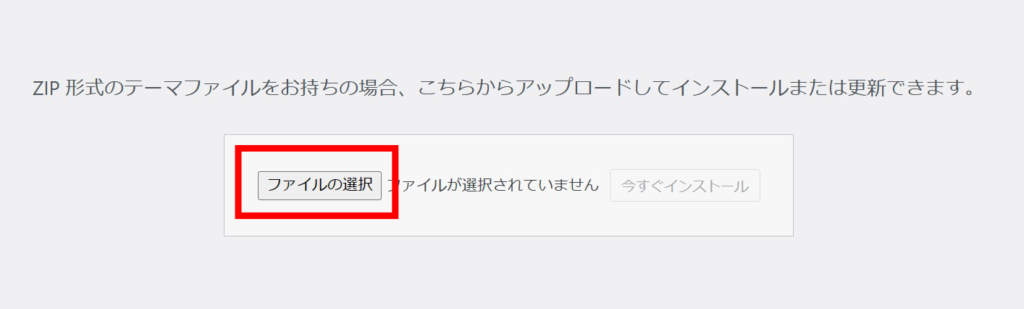
親テーマ『swell-〇.〇.〇.〇』ファイルを選択し「今すぐインストール」をクリック。
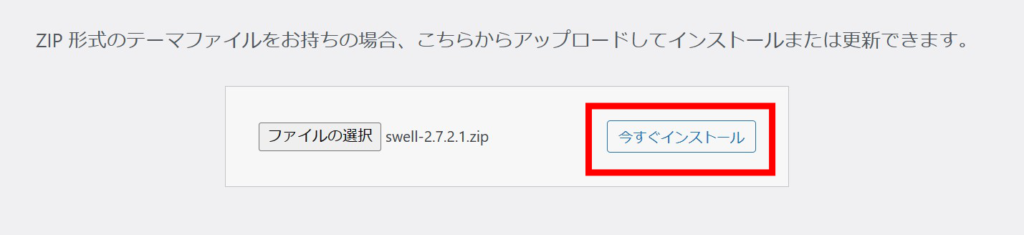
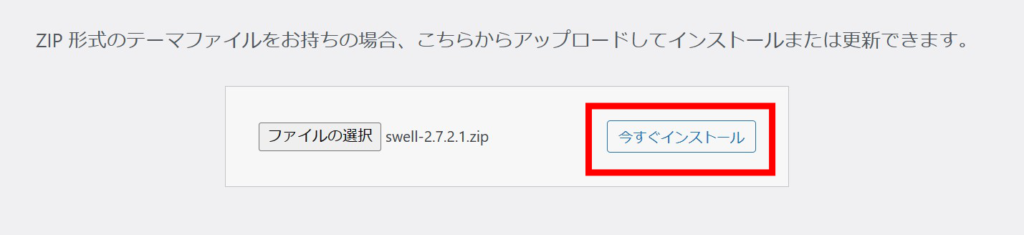
「親テーマ」は有効化しません!「子テーマ」のみ有効化にします!
「親テーマ」はインストールして終了です。
続いて、「子テーマ」をダウンロードし、有効化していきましょう。
同じように「ファイルの選択」をクリックし、子テーマ『swell_child』をクリック。
「今すぐインストール」をクリック。
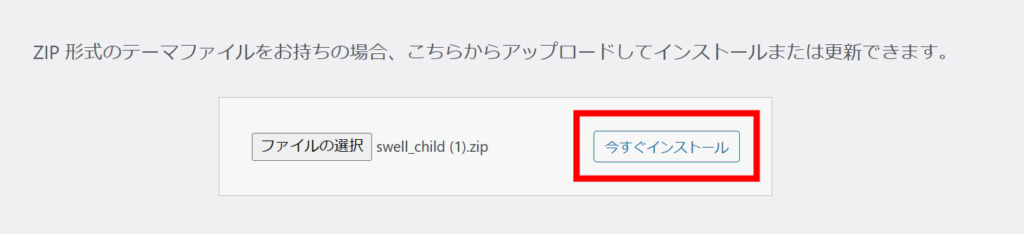
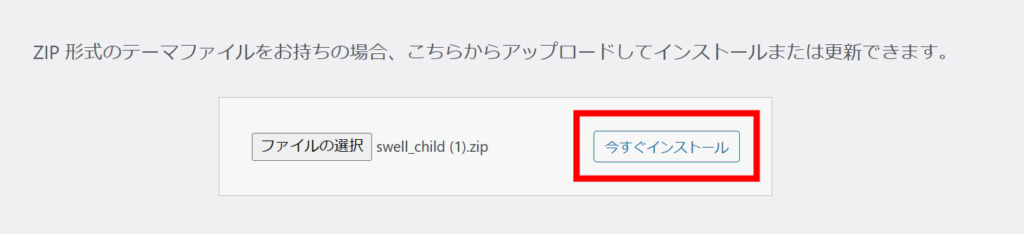
「有効化」をクリック。
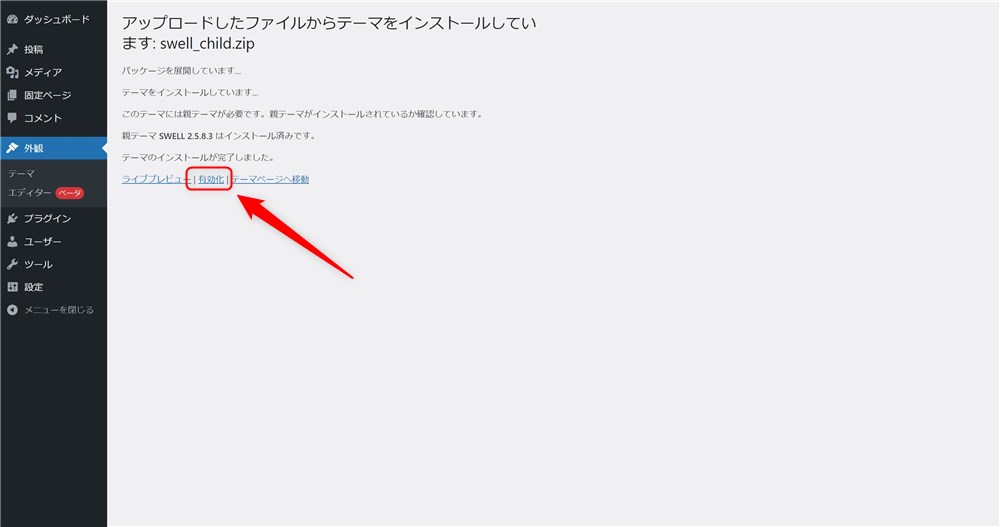
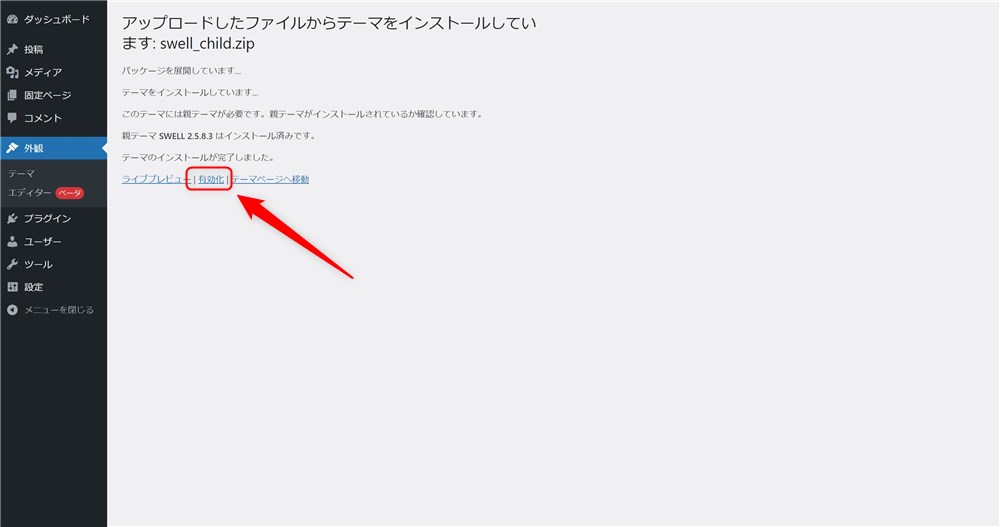
「SWELL CHILD」が有効になっていればOK!
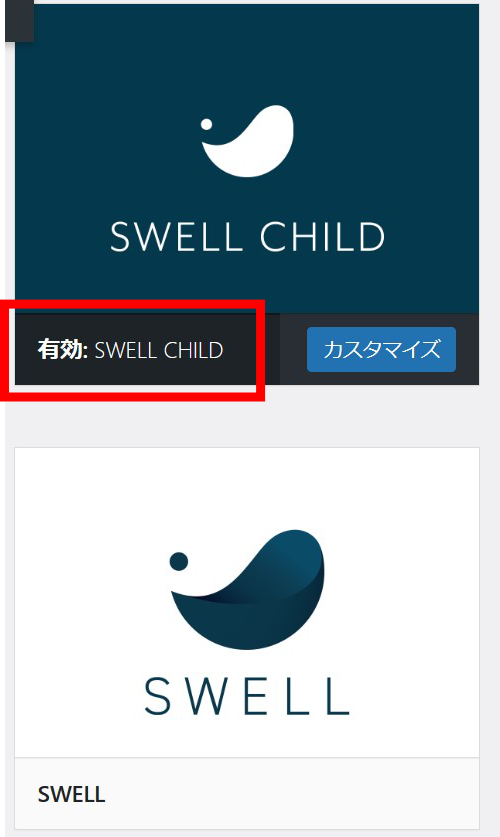
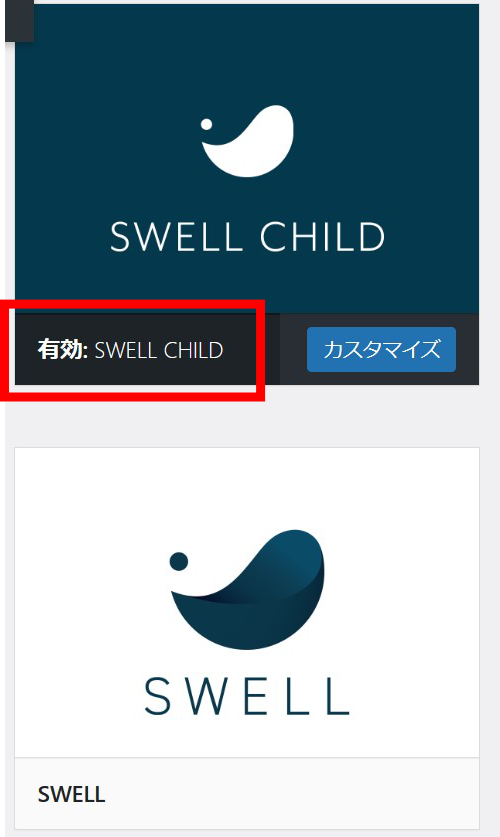
これで、SWELLの「親テーマ」をインストールし、「子テーマ」を有効化できました。
ちなみに自分のブログのトップページに進むと、下のようなデザインに変わりますよ!
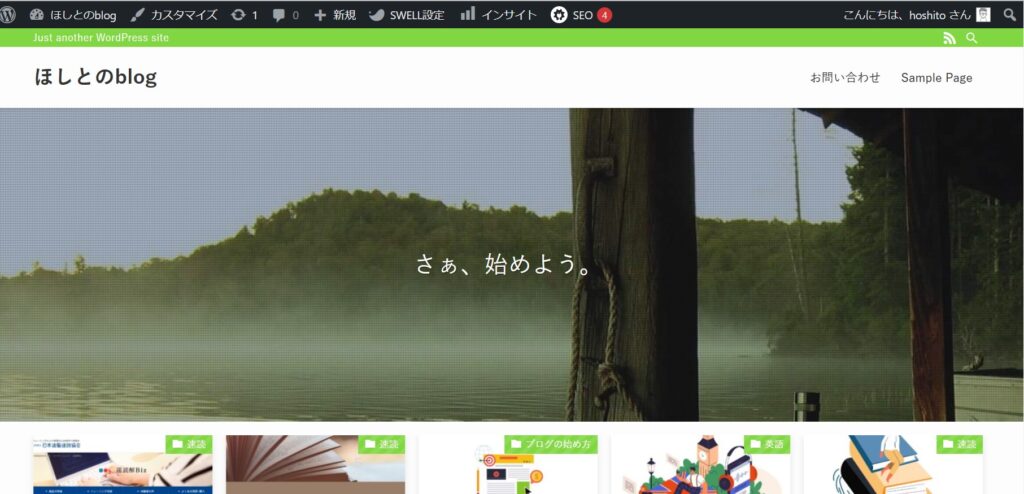
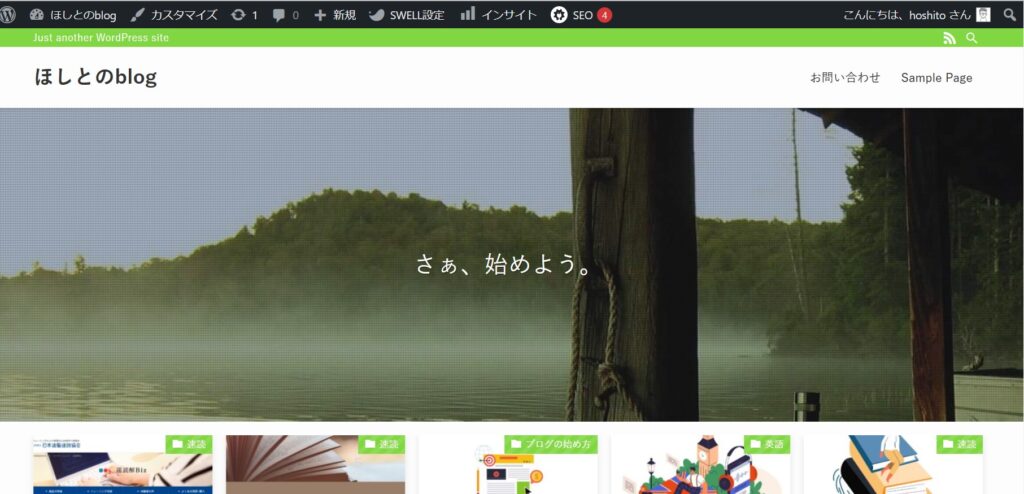



スタイリッシュなデザインに変わりました!
最後に、SWELLユーザー認証(アクティベート設定)して完了です!
⑤:ユーザー認証(アクティベート設定)
SWELLユーザー認証をする意味は?
- SWELLでは2021年11月から、ユーザー認証が完了したサイトしかアップデートができなくなる。
- SWELLを格安転売したり、規約違反のユーザーが増えたことへの対応処置。
SWELLを常に最新版にアップデートするために、ユーザー認証(アクティベート設定)をしておきましょう。(以下手順)
WordPress管理画面→「SWELL設定」→「アクティベート」に進む。
「ユーザー認証」の欄に、SWELLERS’会員登録に使用したメールアドレスと同じものを入力して「認証リクエストを送信」をクリック。
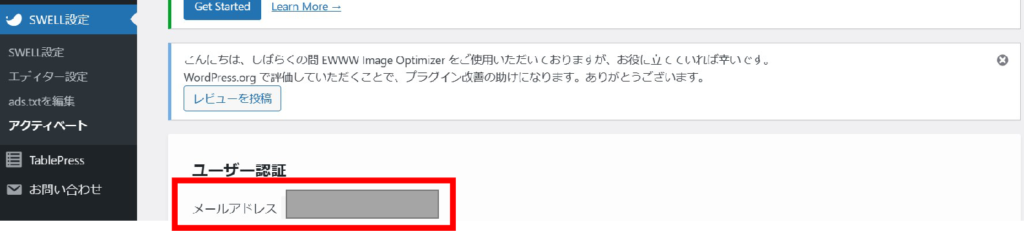
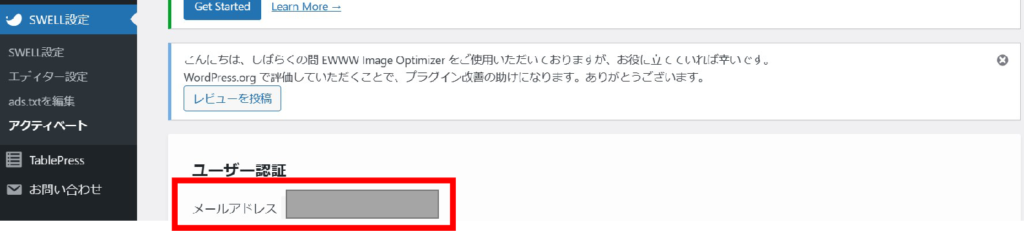
入力したアドレス宛にメールが届くので、認証を完了させるためのURLをクリックして、アクティベート設定は完了です!
ここまでが、SWELLの「購入~設定方法」です。
まとめ
本記事では、SWELLの記事の書き方と記事を投稿するまでの方法を中心に解説しました!
SWELLは有料テーマの中でも断トツに使いやすいテーマです。
愛用して1年になりますが、これからもお世話になっていくでしょう。
アップロードも頻繁に行われるため、WordPressのアップデートの際に不具合が起こりにくいのも特徴です!
ぜひ、SWELLで上質な記事を執筆していってください!
ブログで月5万円稼ぐアフィリエイトの始め方9ステップを解説!
執筆のやり方については、上記記事を参考にしてみてください。
最後までお読みいただきありがとうございました。